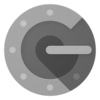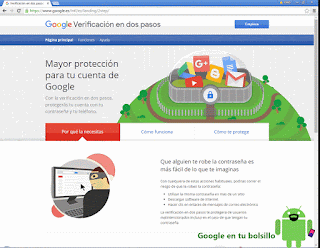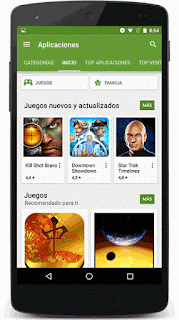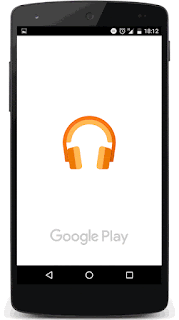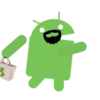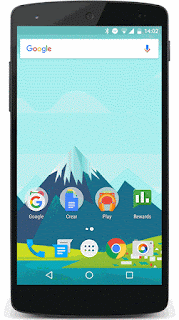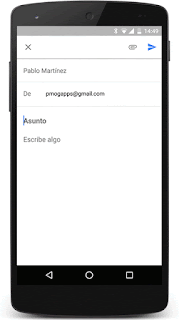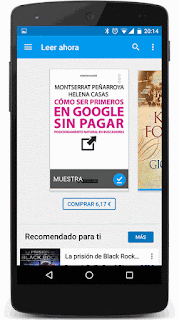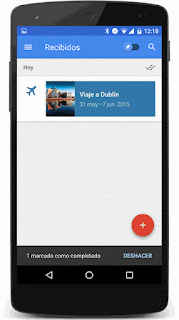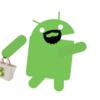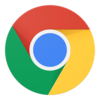
En el navegador realizamos muchas acciones cada día. Añadiendo la cuenta de Google puedes guardar toda es información y gracias a la sincronización tenerla en cualquier dispositivo lo que te ahorrará mucho tiempo.
En el gif puedes ver cómo al entrar en Chrome y pulsar sobre marcadores no aparece nada porque no he activado la sincronización. Para hacerlo voy a la configuración de Chrome, en concreto al apartado Iniciar sesión en Chrome. Al pulsarlo me va guiando para que añada la cuenta de Google y sincronice. En mi caso tengo activa la contraseña de sincronización así que tengo que hacer ese paso extra (Frase de contraseña - Ayuda de Google). Puesta la clave, Chrome se sincroniza con los datos en la nube y por tanto con mis otros dispositivos Android y ordenadores. Sólo queda configurar qué elementos quieres que se sincronicen. El gif termina confirmando que ya aparecen los marcadores.
¿Qué es Chrome?
Chrome es el navegador de Google véase la aplicación Android que te permite navegar por Internet. Su punto fuerte frente a la competencia es la sincronización de tu cuenta de Google, aunque tiene más opciones que veremos en otros artículos, traducción, gestión de pestañas, búsqueda en la página y en Google sin cambiar de pestaña, gestor de contraseñas, modo incógnito y un largo etcétera.Algunos trucos que te harán la navegación con Chrome mucho más cómoda: Lo básico de Chrome en Android y Trucos de Chrome en Android
Sincronizar Chrome
La gran ventaja de Chrome frente a la competencia es que ofrece la posibilidad de agregar tu cuenta de Google con todo su potencial y la integración de los otros productos de Google. La sincronización te permitirá tener sincronizados con otros dispositivos y ordenadores los marcadores, el historial de navegación, las contraseñas, las pestañas abiertas, la configuración general y la función autocompletar. Quizá algún día también las extensiones, aunque me temo que por ahora no es una opción viable por el gran consumo de recursos que supondrían a tu Android.En el gif puedes ver cómo al entrar en Chrome y pulsar sobre marcadores no aparece nada porque no he activado la sincronización. Para hacerlo voy a la configuración de Chrome, en concreto al apartado Iniciar sesión en Chrome. Al pulsarlo me va guiando para que añada la cuenta de Google y sincronice. En mi caso tengo activa la contraseña de sincronización así que tengo que hacer ese paso extra (Frase de contraseña - Ayuda de Google). Puesta la clave, Chrome se sincroniza con los datos en la nube y por tanto con mis otros dispositivos Android y ordenadores. Sólo queda configurar qué elementos quieres que se sincronicen. El gif termina confirmando que ya aparecen los marcadores.
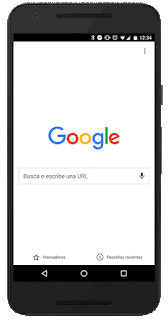 |
| Sincronizar Chrome con Android |
Elementos a sincronizar
- Autocompletar. Chrome recuerda qué datos has puesto en un formulario y lo recordará en los próximos. Autocompletar tu información en formularios de Chrome - Ayuda de Google Chrome
- Marcadores. Guarda tus favoritos en todos tus dispositivos
- Historial. Ten a mano todas las páginas que visitas. Desmarca la opción en caso de que no quieras que se mezclen las webs que visitas en el móvil con las de la tablet o el ordenador.
- Contraseñas. Funciona igual que Autocompletar pero con campos de contraseña en lugar de formularios. Muy útil pero peligroso pues quien tenga acceso tu cuenta tendrá acceso a las contraseñas de tus sitios web favoritos. Administrar contraseñas guardadas - Ayuda de Google Chrome
- Pestañas abiertas: Activando esta opción podrás acceder a las pestañas de otros dispositivos. Súper útil. Imagina que estás viendo una receta en el ordenador. Cuando vayas a comprar sólo tienes que acceder a pestañas recientes para verla en el móvil y comprar los ingredientes.