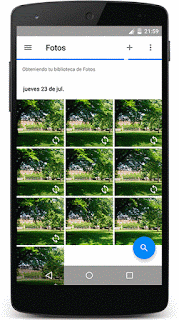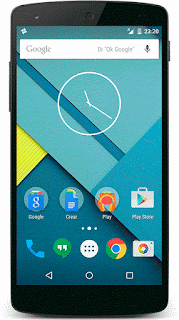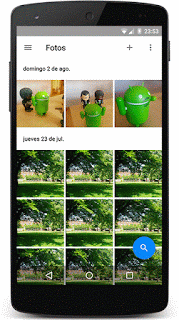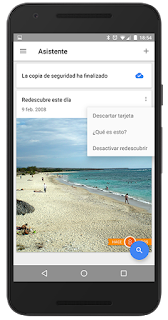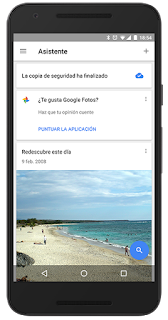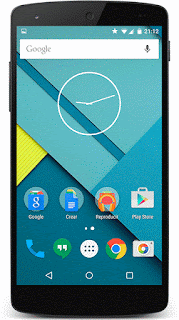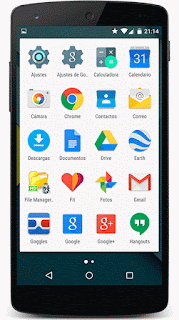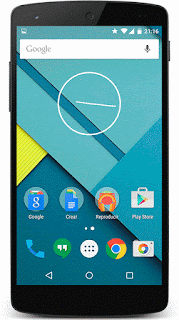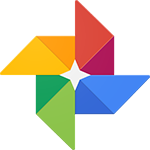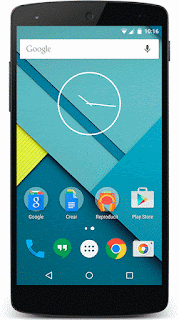¿Viajas? ¿Celebras cumpleaños? ¿Y bodas? Entonces seguro que haces fotos. Fotos que te ayudan a recordar, a transmitir un momento, a compartir tus experiencias con los amigos. Es importante guardarlas bien, no queremos que una rotura repentina del disco duro nos borre el pasado. Hay que tener backup de las fotos. Coge un disco duro y copia todas tus fotos pero si tienes ambos discos duros en la misma ubicación aún hay riesgos. Sube tus fotos a la nube. Google Fotos te ofrece esto y más... para Android 4.0+
Resumen para los AnsiaViva
Qué es Google Fotos, algunas consideraciones y un vistazo rápido a todos sus ajustes.
¿Qué es?
Google Fotos es la última apuesta de Google para gestionar fotos y vídeos. Trae algunas ventajas importantes que la diferencian de sus competidores, a destacar el almacenamiento ilimitado en la nube de fotos y vídeos de hasta 16 megapixeles... ¡Si 16 megapixeles! Vamos que si no tienes que poner un anuncio en la carretera te sobra. Otro elemento diferenciador es la posibilidad de crear animaciones y efectos como vídeos y collages y finalmente el asombroso reconocimiento de objetos y sitios. Además el almacenamiento en la nube tiene algunas ventajas como que es un backup que no está en la misma ubicación que tu disco duro, la facilidad de compartir y sobre todo tener siempre disponible todas tus fotos y vídeos en cualquier dispositivo que pongas tu cuenta de Google.
¿Cuando usar?
Puedes utilizarlo para almacenar toda tu vida en imágenes y vídeos... Tus viajes, los eventos familiares, los trabajos, las fotos chorra que hacemos cada día e incluso para que almacene automáticamente las fotos que te envían por el whatsapp. Úsalo también para crear divertidas animaciones y para buscar las fotos de tal lugar o con que contengan tal cosa. En la versión USA también permite buscar por reconocimiento facial.
La discordia
Si, Google te regala almacenamiento ilimitado en fotos de hasta 16 MP y está muy bien pero nadie da nada gratis. Entonces ¿qué gana Google con todo esto? Porque el gasto en almacenamiento puede ser desorbitado. Pues básicamente lo que Google necesita y persigue es tener a su disposición un banco de imágenes en alta resolución para mejorar sus sistemas de reconocimiento de imágenes. Unos sistemas fundamentales si tienes intención de crear autómatas. Así es lógico deducir que Google va a escanear tus fotos ¿Si no cómo podría reconocer caras y objetos para la búsqueda o a sugerir creaciones?. Pero tengo por seguro que la empresa a día de hoy no busca relacionar los resultados de los análisis a tu perfil y que mientras no las publiques no las verá el ojo humano.
Ajustes.
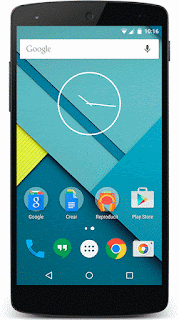 |
| Los ajustes de Google Fotos |
Crear copia de seguridad y sincronizar
Personalmente no me gusta tenerla activa aunque en la mayoría de los sitios así se recomienda. Tiene sus ventajas; no tienes que preocuparte pues las fotos suben conforme las disparas y en ese tiempo te hace sus creaciones automáticas, te monta las historias y no tienes nada más que hacer. Es estupendo pero...
- Hago fotos tanto con el móvil (especialmente las panorámicas) como con la cámara. Cuando estoy de viaje mi chica también hace fotos. Cómo las fotos suben las de cada móvil a una cuenta se crean historias incompletas.
- La función geoposiocionar la foto no siempre funciona ni es del todo precisa. Me gusta geoposicionar las fotos antes de subirlas para que las historias sean fidedignas.
- Las fotos las etiqueto con la esperanza de que algún día Google permita usar esa información para hacer búsquedas.
Así pues en mi caso no utilizo esta opción aunque puede ser muy útil por ejemplo para asegurarnos de que aunque perdamos o se estropee el móvil nuestras fotos estarán a salvo.
Dentro de los ajustes de copia de seguridad y sincronizar hay algunas opciones de configuración.
En Cuenta activa le indicas a qué cuenta quieres subir las fotos y sincronizar con el móvil para poder ver las que tienes en la web. Tamaño de la subida es muy importante. Elige Alta calidad a no ser que seas un profesional de la fotografía. Con alta calidad tienes almacenamiento ilimitado gratis, si reduce el tamaño pero hasta 16 megapíxeles lo cual es impresionante. Para que te hagas una idea un Nexus 5 hace fotos buenísimas a 8 MP, muchas cámaras compactas todavía están en 12 MP aunque las hay de 20 MP. En mi opinión de usuario que hace fotos pero no va a optar a un premio pulitzer de fotografía los 16 MP son más que suficientes, de hecho creo que en una foto de tamaño estandar a partir de 5 MP el ojo humano sea capaz de apreciar la diferencia. Si hablamos de murales ya es otro tema, pero no tengo intención de hacer un mural con ninguna de mis fotos.
En cualquier caso si optas por tamaño de la subida Original ya sabes que Google te da 15GB gratuitos y si se te queda corto puedes comprar más espacio con la siguiente opción Obtén más almacenamiento que te llevará a la página de planes de pago.
Guardar copia de fotos y Guardar copia de vídeos permiten elegir si quieres usar tu tarifa de datos para subir las fotos o prefieres esperar a estar bajo una red wifi. Ten en consideración que cada día hacemos más fotos y de mayor tamaño así que lo recomendable es marcar Solo por Wi-Fi.
En el ajuste Elige las carpetas para la copia puedes elegir qué carpetas quieres que se sincronicen con Google Fotos y cuales no. Hay algunas cositas a tener en cuenta:
- Si te fijas la carpeta DCIM, donde se guardan las fotos de la cámara no aparece en las opciones. Al tener la sincronización activada esas se suben si o si.
- Si seleccionas la carpeta de tu app de mensajería instantánea (véase la del whatsapp, line, telegram, etc) todas las fotos que te envíen se mezclarán con tus fotos familiares, de viajes, vacaciones... y cuando digo todas son todas, si las de los grupos también.
- Cuando se cree una nueva carpeta con imágenes te saldrá una notificación preguntando si la quieres sincronizar o no.
Si has elegido Guardar copia de fotos y de vídeos por Wi-Fi o red móvil la opción Itinerancia se activará para que puedas elegir si quieres que consuma la red móvil cuando estés en el extranjero para subir las fotos. En cualquier caso usa Solo durante la carga para que sólo suba fotos cuando esté enchufado el dispositivo. Las normas establecidas en Guardar copia de fotos e Itinerancia también han de cumplirse.
Con Guardar copia de todo puedes forzar la copia de seguridad de todas las carpetas indicadas en Elige las carpetas para la copia y siempre que se cumplan las condiciones de Guardar copia de fotos y vídeos así como Itinerancia y Solo durante la carga. Véase que a no ser que no tengas activa la sincronización automática no tiene ningún sentido esta opción.
Más ajustes
- Tarjetas del asistente. Te permite elegir qué tipos de tarjetas quieres que se muestren en el asistente. Si no las conoces permite que te recomiende este artículo: El Asistente de Google Fotos
- Te sugiero que actives Nuevas creaciones. Si no te gustan puedes descartarlas en cualquier momento e igual hasta hace una creación impresionante. Como aquí el que trabaja es Google y tú no tienes que hacer nada, nada pierdes por tenerlo activo.
- Activar o no Redescubrir este día ya va a gustos, A mi personalmente me encanta y antes de que lo sacara Google usaba otro servicio que me recordaba las cosas que habían pasado tal día como hoy hace algunos años.
- Liberar espacio del dispositivo es otra función genial de Google Fotos. Borrará las fotos y vídeos del celular que ya se han subido a tu biblioteca de Google así libera espacio en tu móvil.
- Al activar Google Drive le indicas que quieres añadir las fotos y vídeos que tengas en Drive a la colección de fotos... muy mala idea en mi opinión pues en mi caso es mezclar temas muy distintos.
- Quitar la ubicación geográfica al compartir tus fotos por medio de un enlace... eso va a gustos y dependerá de lo que compartes, si son las fotos de tu viaje por la pampa no tiene mucho sentido quitarlas. La verdad es que no le termino de ver utilidad, a no ser que pienses que el enlace va a caer en malas manos.... yo por si acaso la tengo desactivada.
- Ajustes de ubicación de Google más que una opción es un acceso directo a los ajustes.
- Al activar Notificar en este dispositivo autorizas a que te mande una notificación cuando haya una nueva creación automática. Tal vez no sea el mejor momento o la mejor pantalla para verla aunque me gusta verlas en el ordenador también lo tengo activo en la tablet, pero no en móvil. Ya sabes lo que me gusta controlar las notificaciones.
- Si tienes activas las notificaciones te preguntará cómo quieres configurar el Tono y Vibrar.
- Información sobre Google Fotos te lleva a una pantalla con cosas legales que puedes consultar si tienes interés.
Hay más cositas y novedades de Google Fotos, échales un vistazo
pulsando aquí