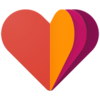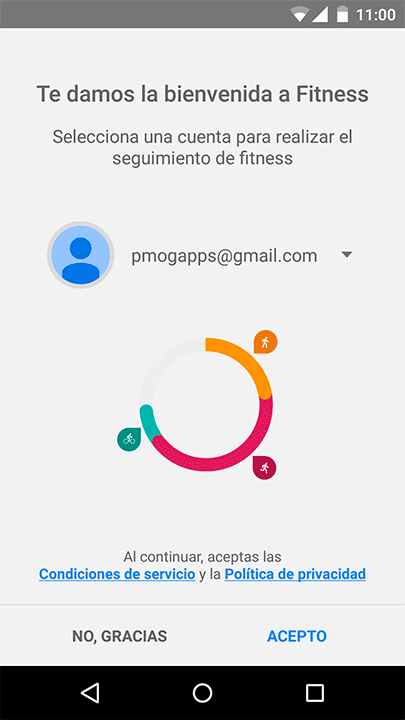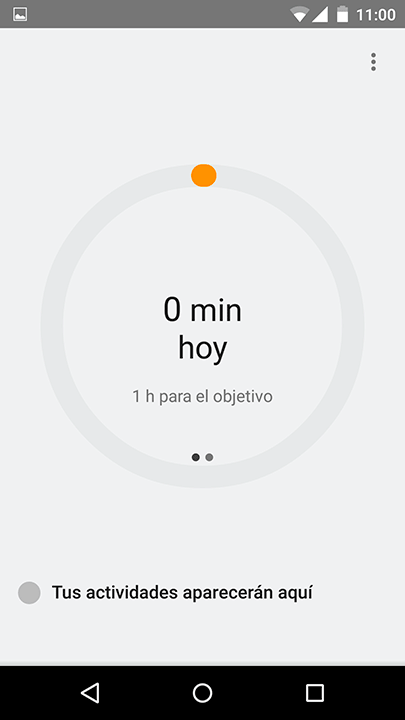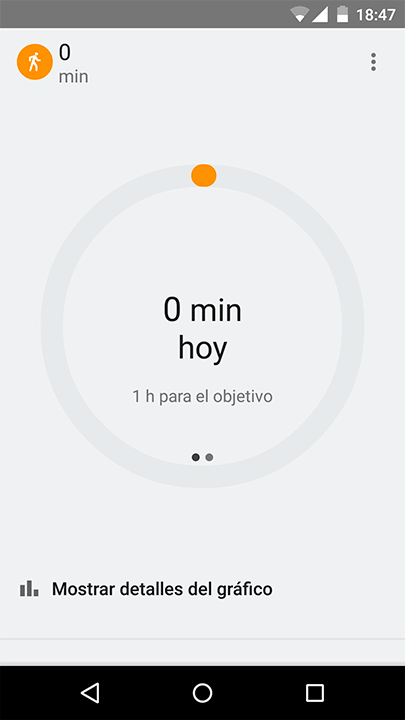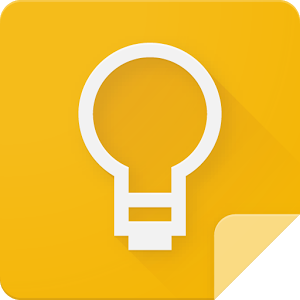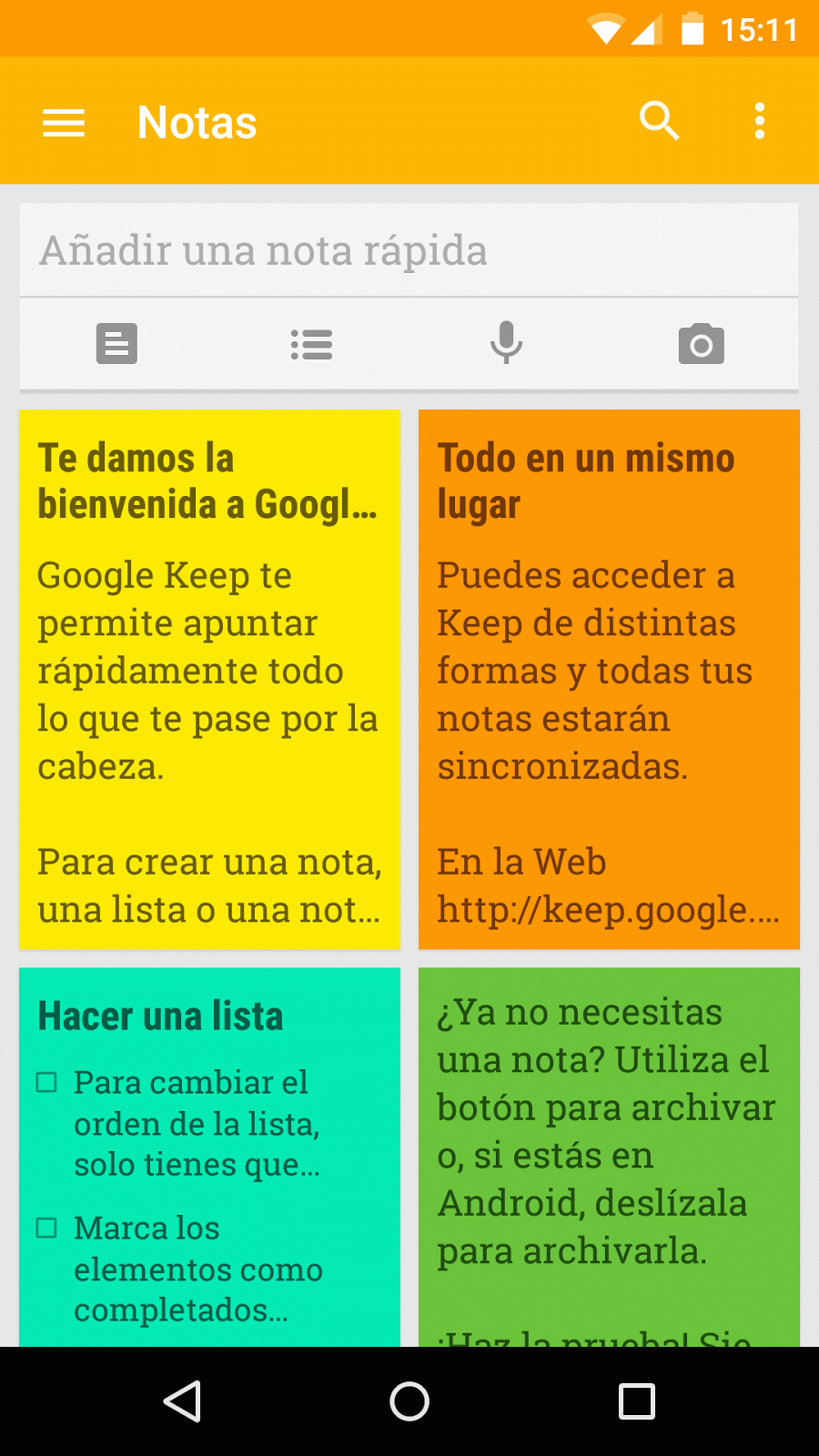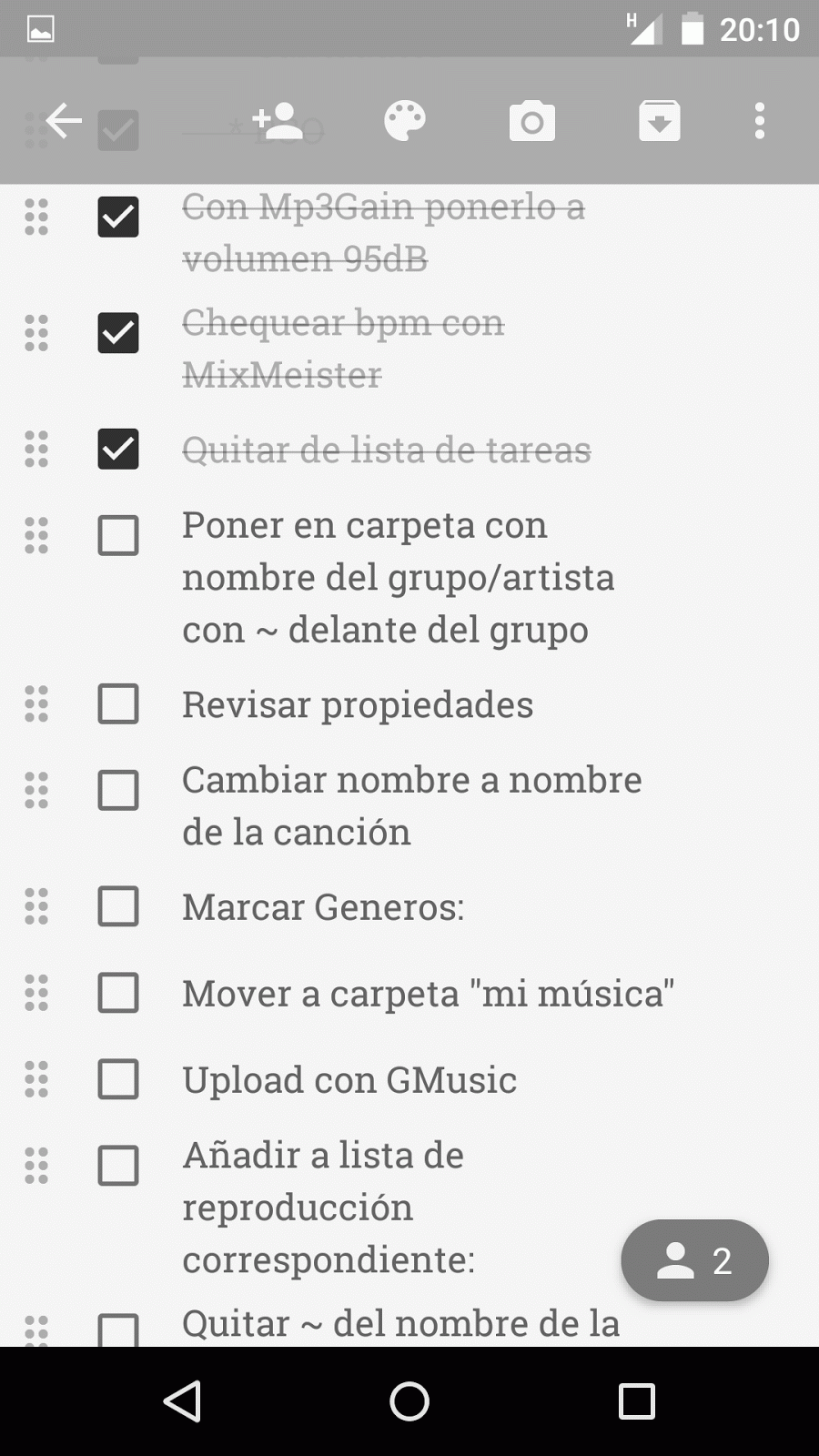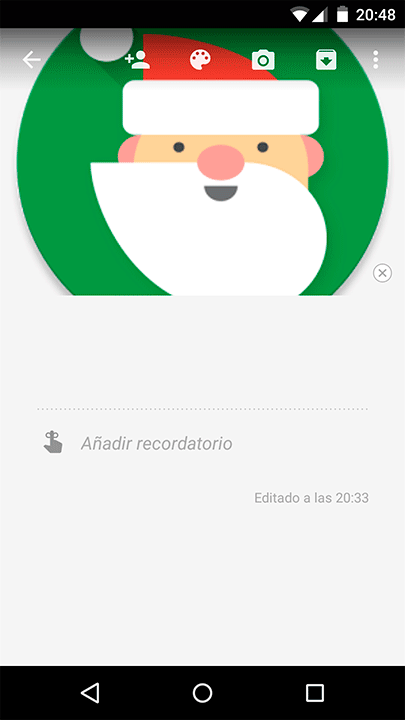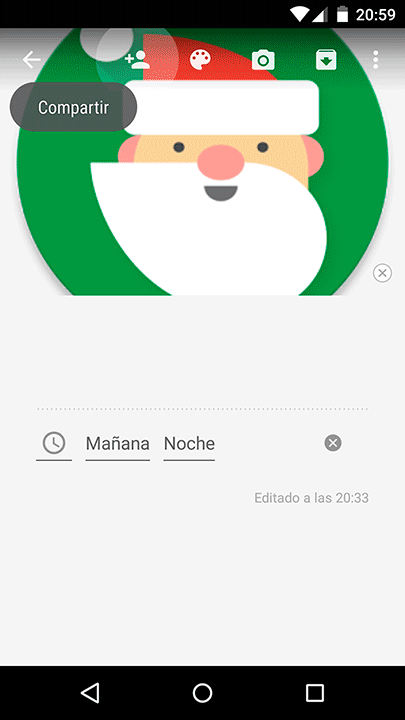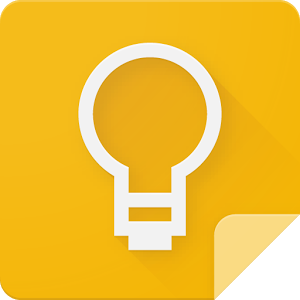
Algo que todos tenemos que hacer es la compra y tal vez no te hayas parado a pensar en cómo me puede ayudar a mi una empresa como Google en algo tan cotidiano y sencillo como es llevar la lista de la compra de una manera cómoda y eficiente.
En la Play Store (artículos) hay decenas de aplicaciones específicaspara hacer listas de la compra, la mayoría con demasiadas funciones como categorizar los productos (frescos, panadería, droguería, bebidas alcohólicas...), añadir los precios, el iva, planificar recetas para añadir los productos de la misma a la lista, añadir los productos fotografiando los códigos de barras y un largo etcétera.
He probado algunas y sinceramente mantener los importes al día es un trabajo interminable. Para utilizar los códigos de barras previamente tienes que registrarlos y no siempre se dan las condiciones adecuadas para hacerlo. Además cualquier mínimo cambio en el producto implica un cambio en el código de barras. Hay que escanear el código de la cerveza en su versión lata, lata grande, cristal, cristal grande, cristal de litro. Cinco códigos de barras para la misma marca y tipo. Prefiero apuntar “cerveza” en un papel y ya compraré la que más me apetezca. Sinceramente la mayoría de las aplicaciones me resultan excesivas. Dado que mi intención es que la tecnología me ahorre tiempo lo que quiero es una app que no me dé más trabajo del que el me ahorra. Trasladar al móvil lo que hacía en un trozo de papel. Y que me soluciones los dos únicos problemas que encuentro a la lista de la compra en papel.
Los inconvenientes de la lista en papel
El primer defecto es que no es ubicua. Si mi pareja se lleva la lista para ir a comprar después del trabajo yo no puedo añadir productos. Tampoco tengo la lista si estoy fuera de casa y encuentro un rato libre en el que adelantar algo de compra.
El otro inconveniente de la lista de papel es que hay que reescribir continuamente los productos especialmente los más habituales.
Qué necesito
- Una lista simple sin categorías ni precios, simplemente el nombre del producto
- Que se pueda compartir entre las personas responsables de la unidad familiar.
- Que esté en la nube para consultarla en cualquier momento
- Que recuerde los productos para no tener que repetir los más frecuentes.
La solución definitiva
En mi caso solvento estas necesidades con dos simples listas en Google Keep (artículos) compartidas con mi pareja.
En la nota Mercado apuntamos los productos frescos. La fruta, la verdura, las carnes, el pescado y la panadería. Cada vez que alguno pasamos cerca del mercado salta una notificación. Si podemos entramos a comprar y con solo pulsar la notificación ya tenemos la lista.
En la nota Súper apuntamos el resto de productos, los que compramos en el supermercado; preparados, lácteos, limpieza, bodega, etc. Esta nota no tiene avisos porque pasamos cerca del súper todos los días al volver a casa del trabajo y una notificación continua no sirve para nada.
Además de las necesidad expuestas en el punto anterior Keep nos permite:
Si te animas a probarlo tienes la información necesaria para crear la lista, los recordatorios, compartir o lo que puedas necesitar en el post: Google Keep: La secillez por bandera
En la nota Mercado apuntamos los productos frescos. La fruta, la verdura, las carnes, el pescado y la panadería. Cada vez que alguno pasamos cerca del mercado salta una notificación. Si podemos entramos a comprar y con solo pulsar la notificación ya tenemos la lista.
En la nota Súper apuntamos el resto de productos, los que compramos en el supermercado; preparados, lácteos, limpieza, bodega, etc. Esta nota no tiene avisos porque pasamos cerca del súper todos los días al volver a casa del trabajo y una notificación continua no sirve para nada.
Además de las necesidad expuestas en el punto anterior Keep nos permite:
- Acceso desde el PC, tablet, móvil. Al descubrir una nueva receta desde cualquier dispositivo podemos copiar y pegar cómodamente los ingredientes a la lista.
- Notificaciones por ubicación.
- Añadir los productos por voz a la lista.
- Utilizar una app que ya tengo.
- Evito instalar una app específica, y ya sabes que a menos apps más recursos libres y mejor rendimiento.
- Configurar para que los productos ya marcados vayan al final o se queden en su sitio
- Ordenar la lista según la distribución del comercio.
Si te animas a probarlo tienes la información necesaria para crear la lista, los recordatorios, compartir o lo que puedas necesitar en el post: Google Keep: La secillez por bandera
En que podría mejorar
Para no ser una app específica Keep tiene más características de las necesarias para hacer una lista de la compra pero para ser la lista de la compra perfecta necesitaría de las siguientes características: Que cada usuario pudiera configurar el orden de los elementos o la acción al marcarlos según su preferencia. Que avise cerca de la ubicación pero sólo en un rango de horas o días. Que el recordatorio sólo salte al encontrar productos no chequeados Que el recordatorio pudiera configurarse persistente. Ahora cada vez que salta hay que pulsar "próxima vez" para que se repita el siguiente día que pases por ahí.
En conclusión
Ahora si tengo unos minutos y estoy cerca del mercado nada me impide sacar mi lista y hacer la compra, no como antes que como nunca llevaba la lista tenía que refugiarme en el bar dejando pasar el tiempo aburrido sin hacer nada provechoso... ¿Quizás debería volver a la lista de papel?
.png)
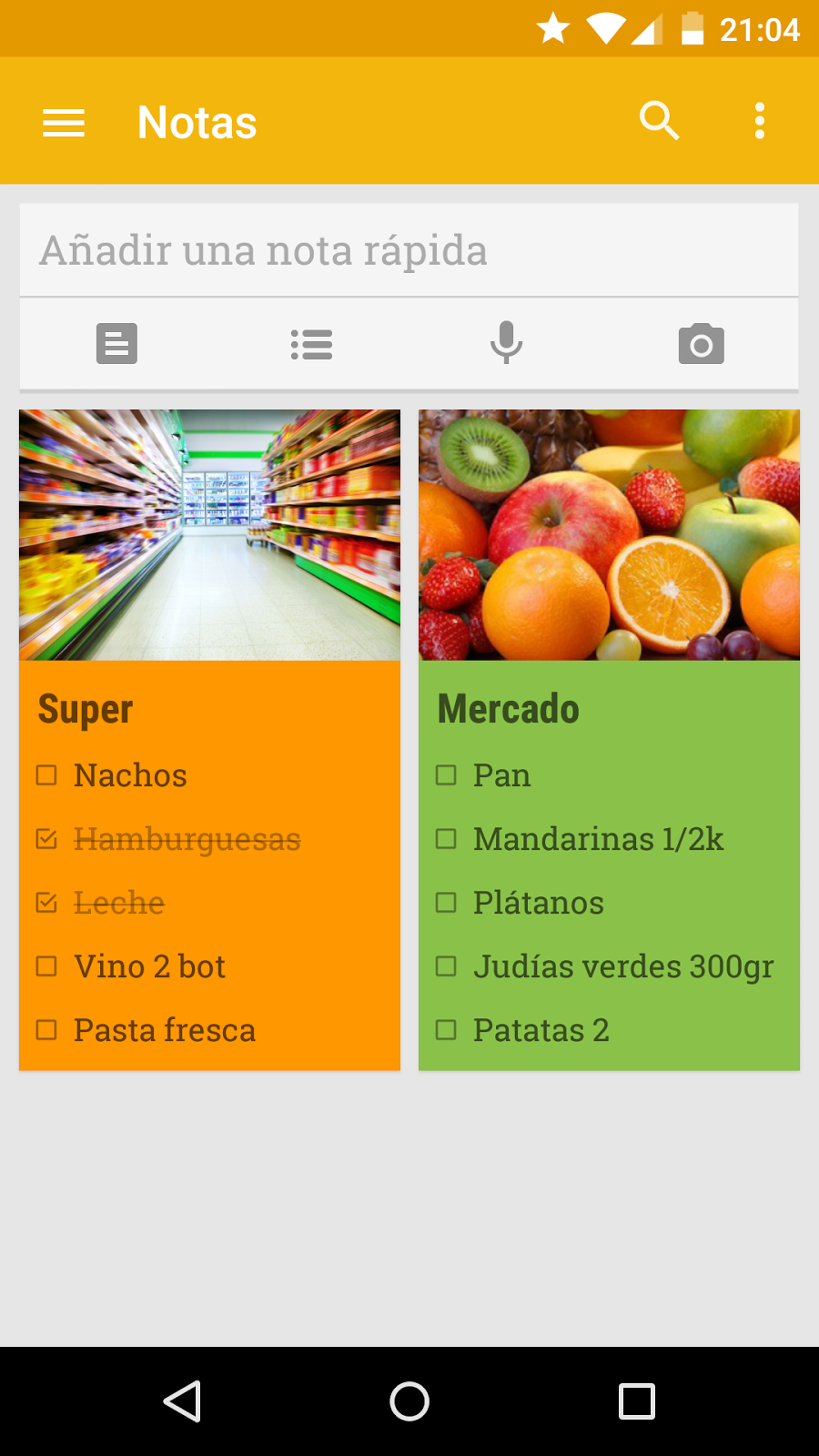.png)
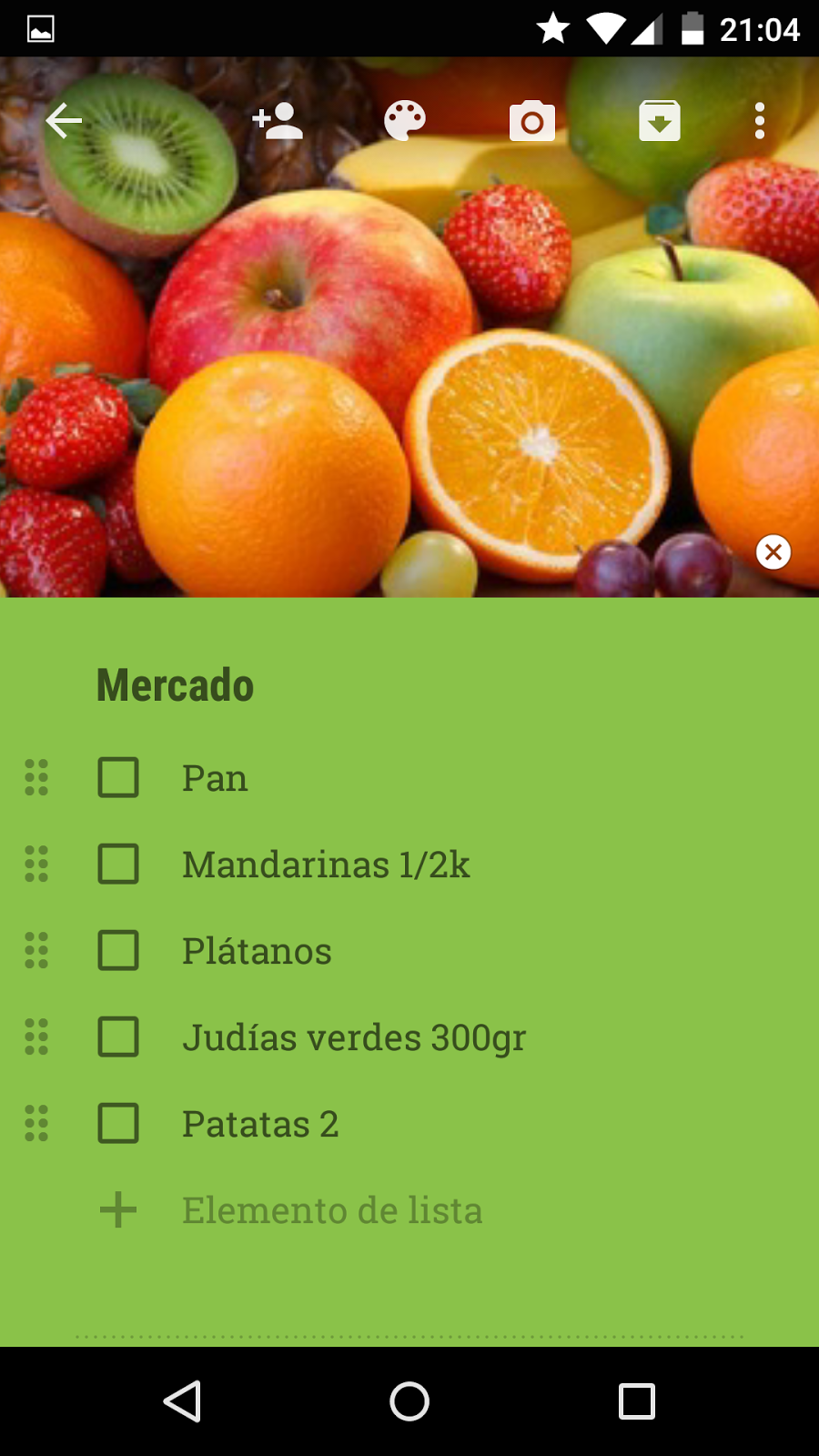.png)