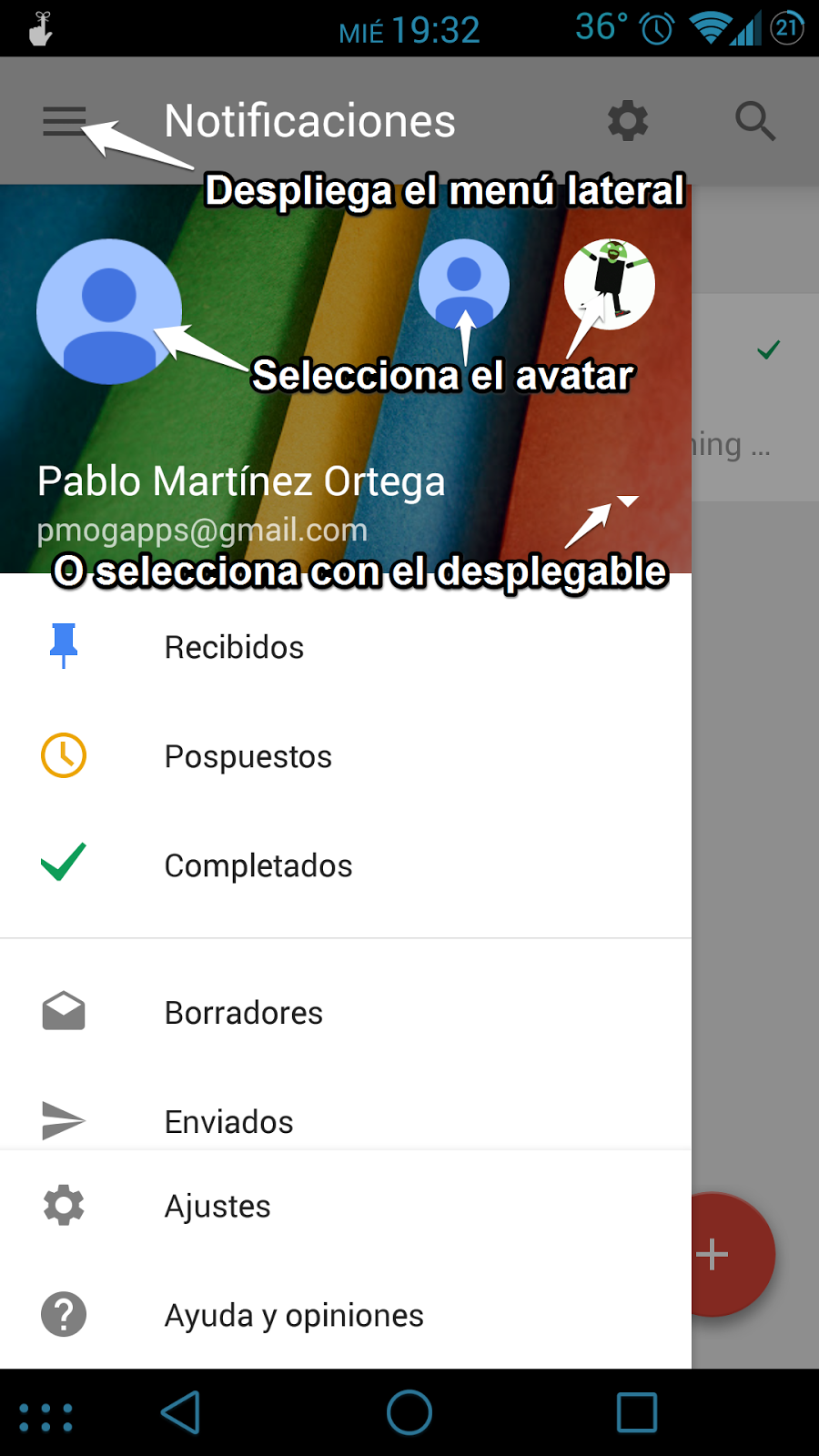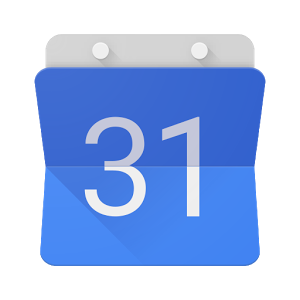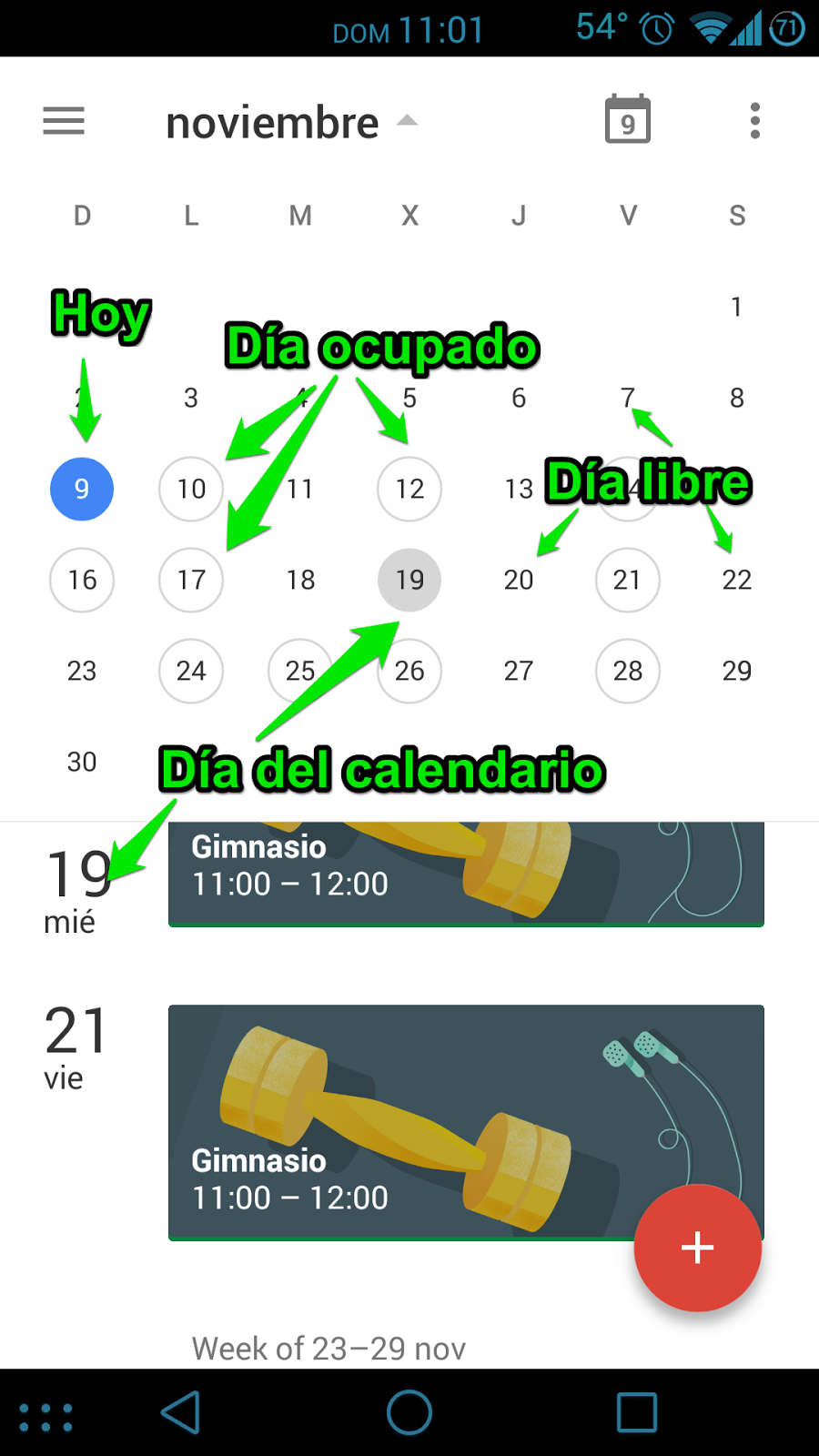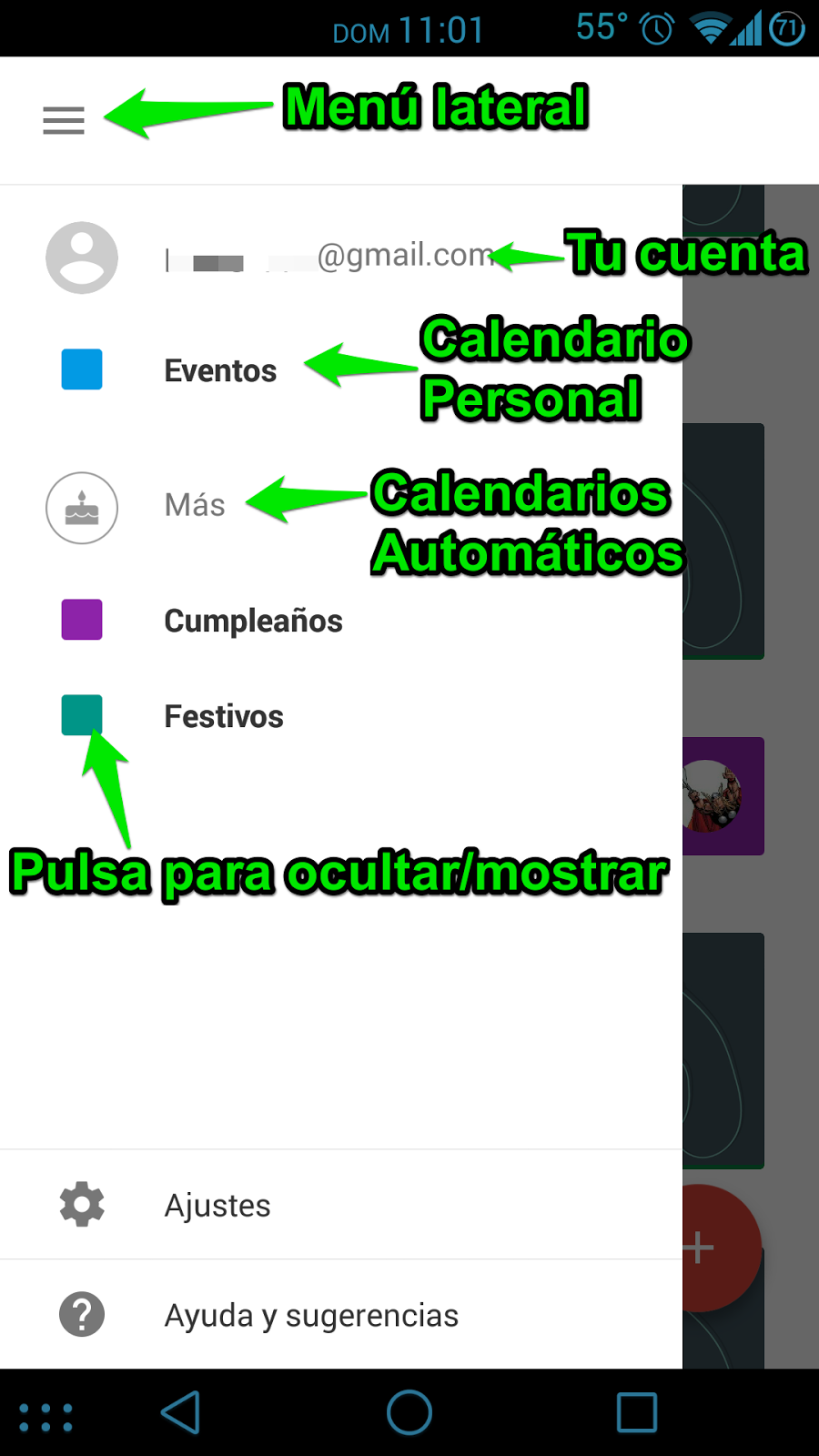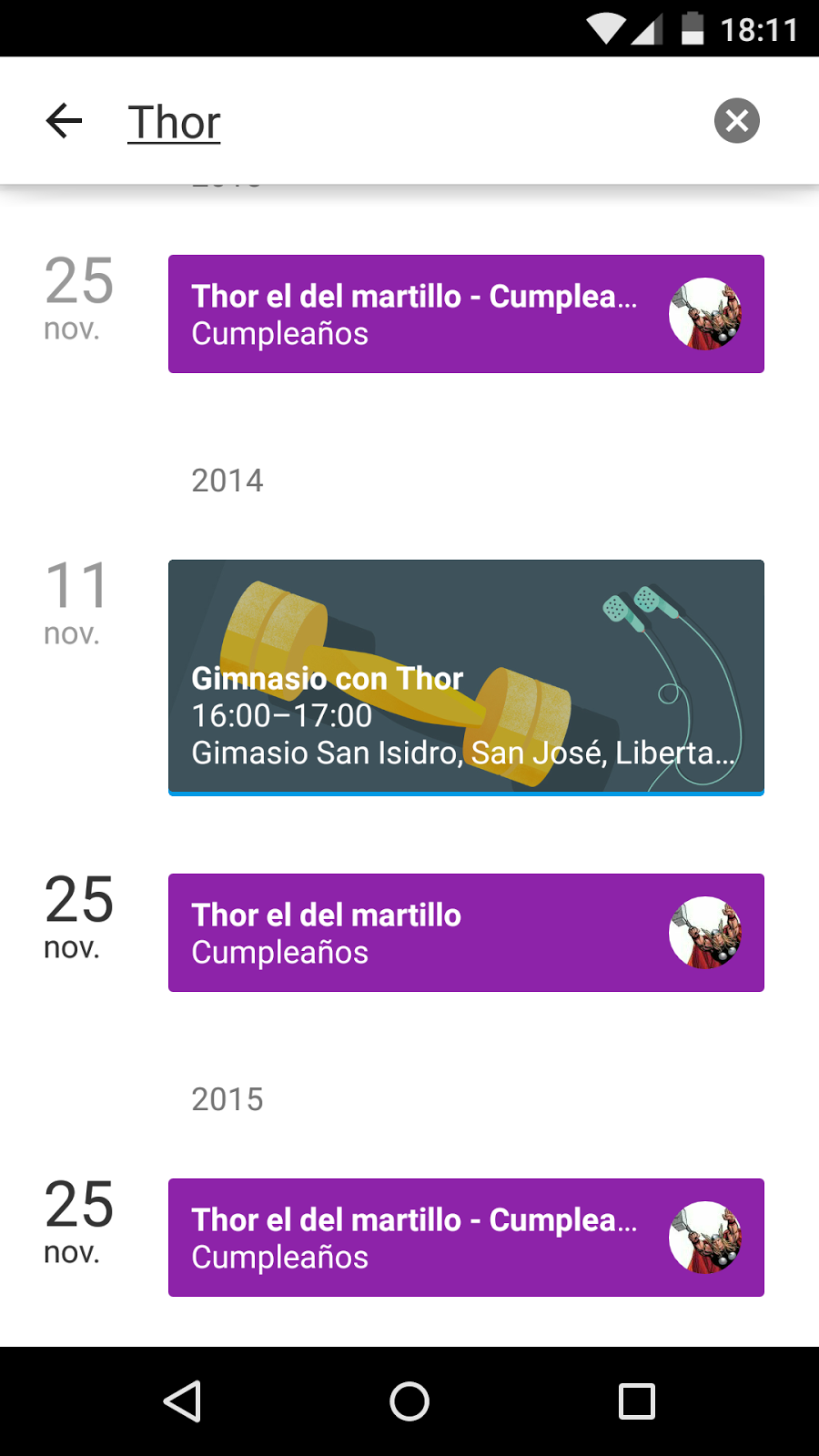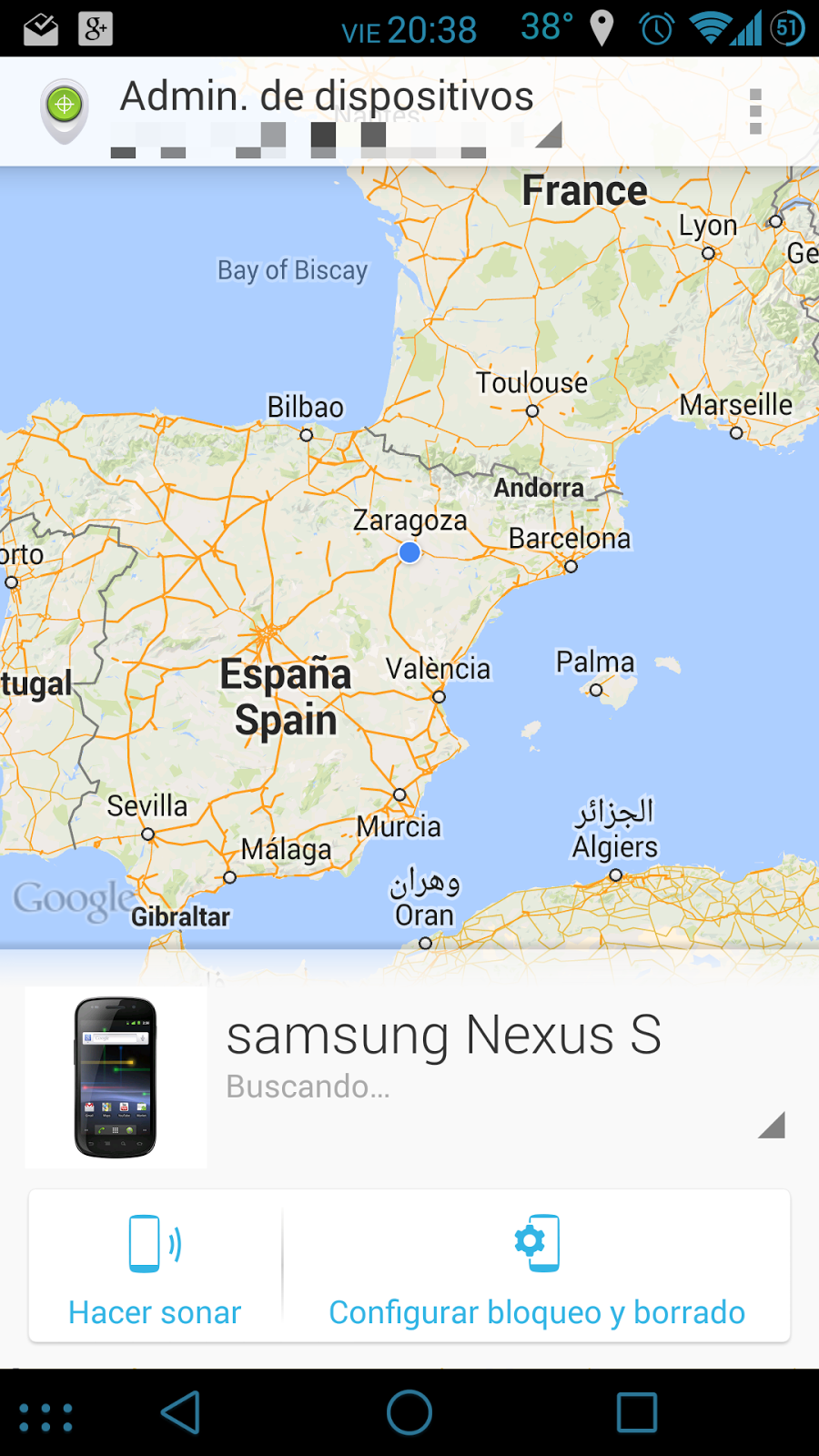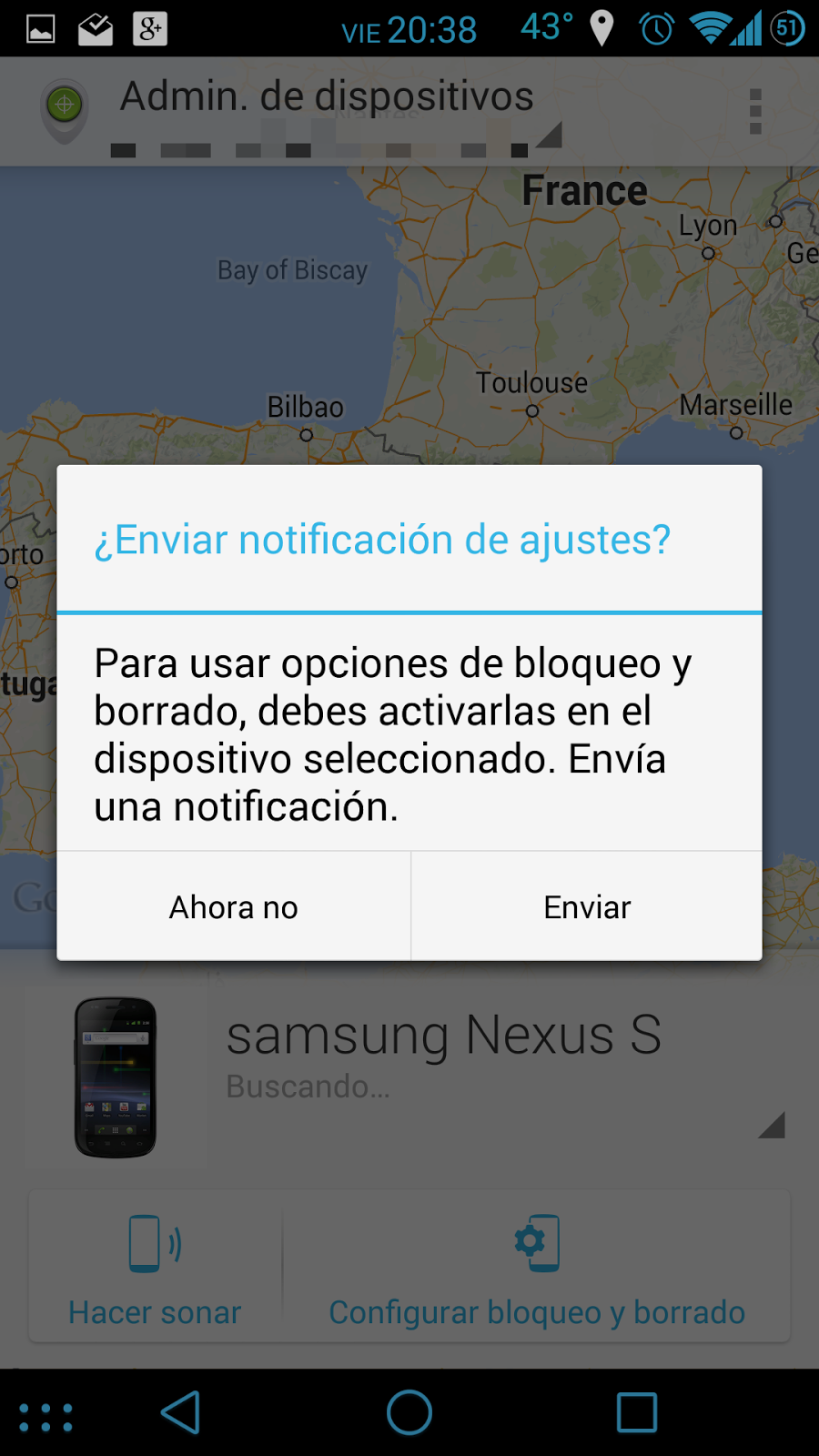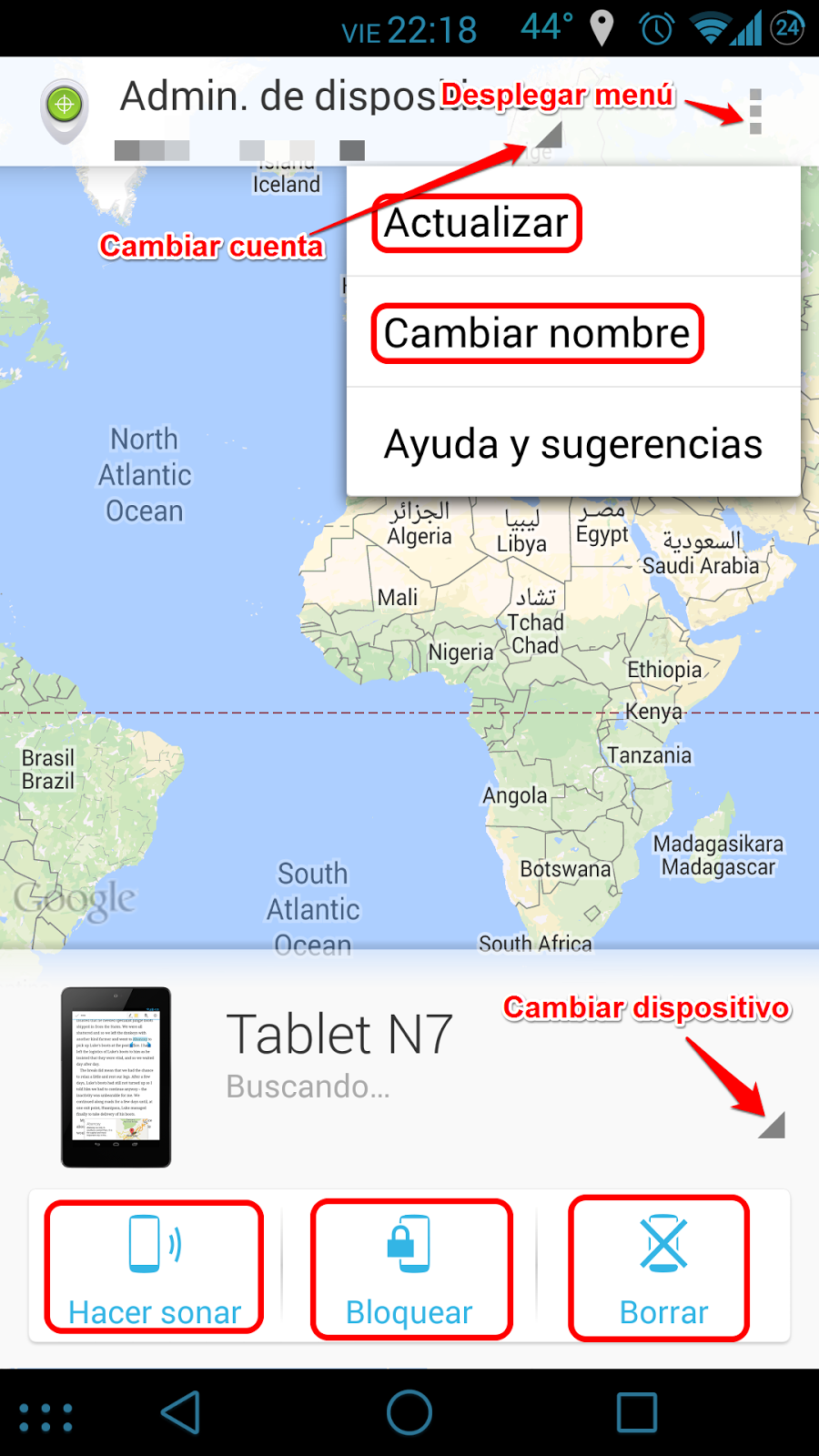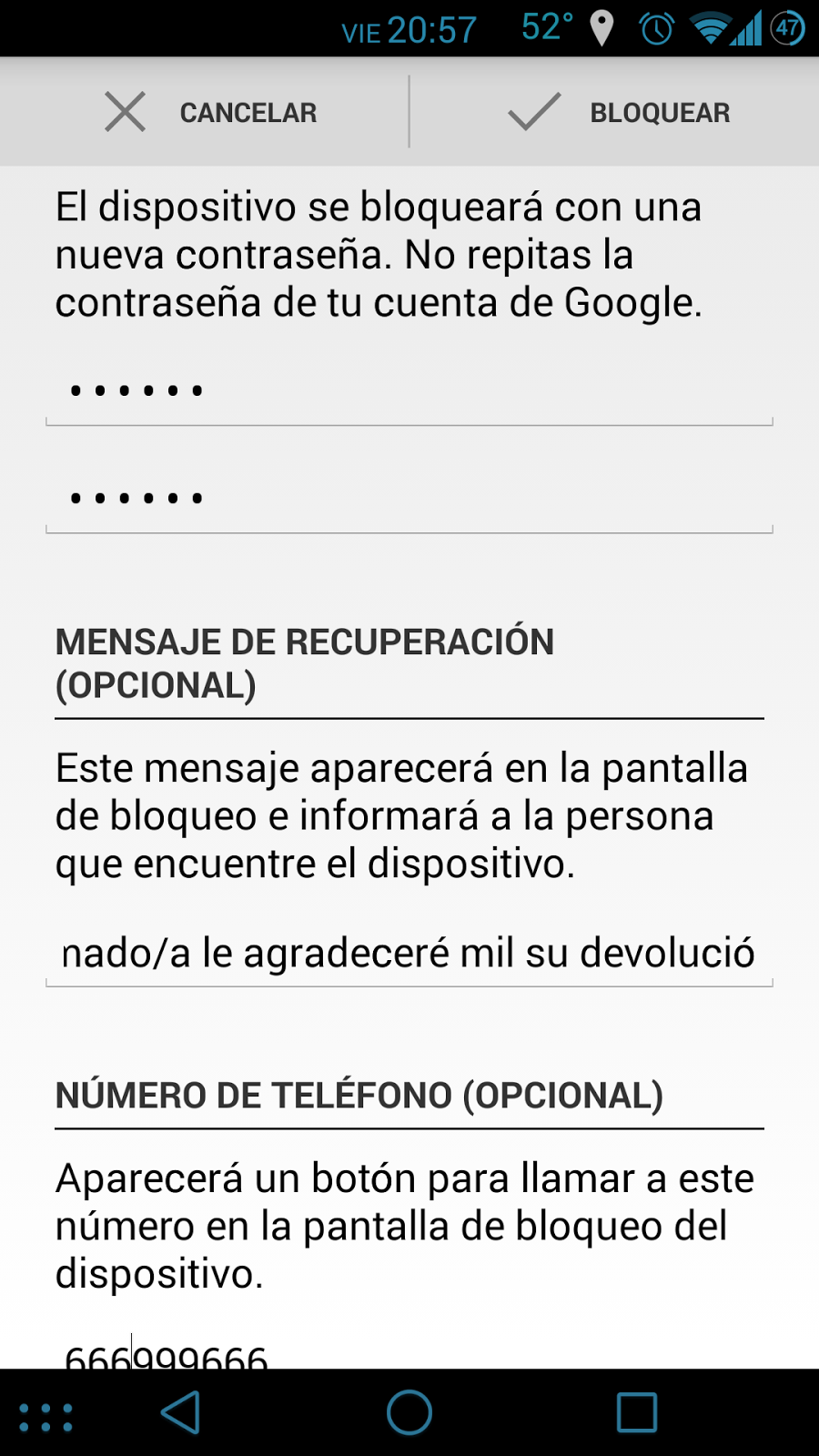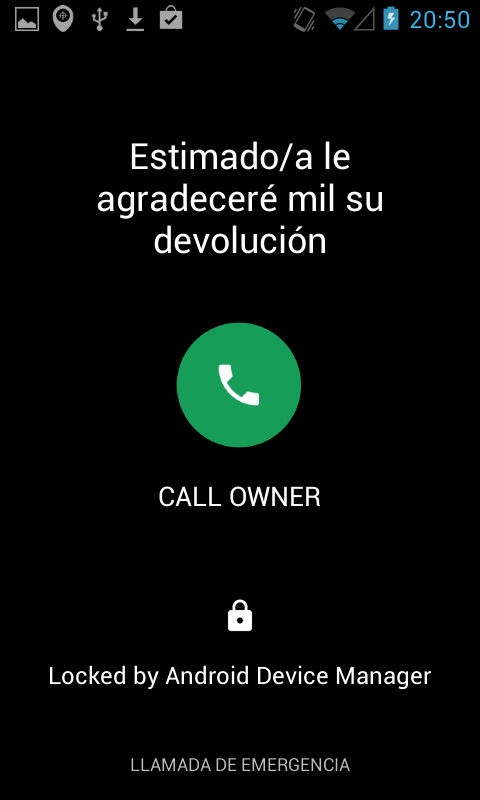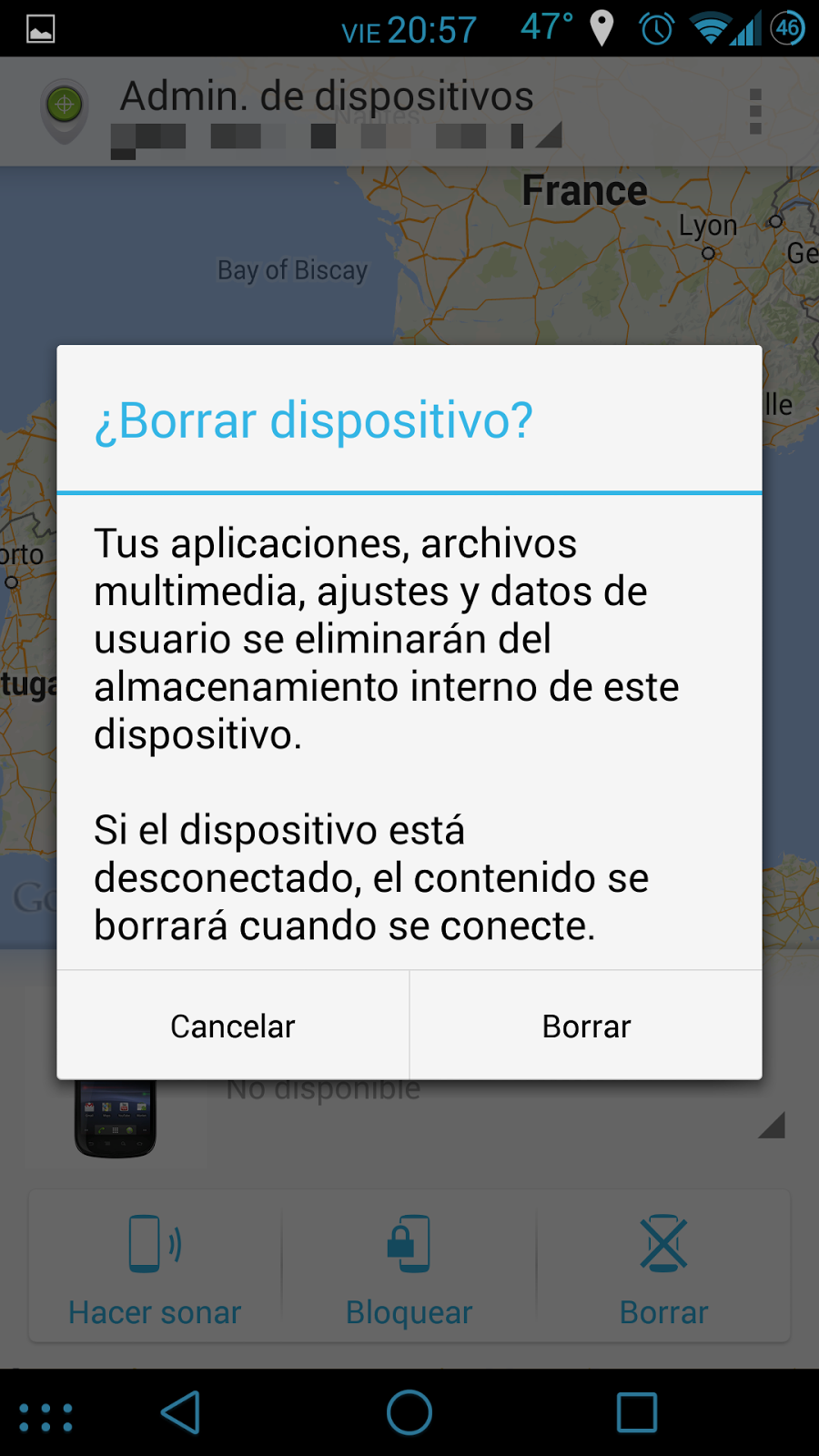Los libros que se adquieren en la Play Store se pueden leer desde la web, o desde cualquier dispositivo Android, móvil, tablet, tv, con la aplicación Google Play Books. También es posible descargarlos para leerlos en ebooks u otras aplicaciones. Puedes descargarlos en formato epub y pdf desde https://play.google.com/books .
Ficha del libro
Al igual que vimos la ficha de las aplicaciones y los juegos los libros también tienen su propia ficha, que en algunos apartados es similar.
Cada ficha empieza con una imagen de la portada al lado del título, el autor y la fecha de publicación. Finalizando el primer bloque tienes las opciones para obtener el libro. A continuación tres iconos te muestran la puntuación media otorgada por otros lectores y cuántos lectores han votado. El segundo icono muestra la temática del libro, pulsarlo te lleva al apartado top ventas de esa temática. El último icono te abre una pantalla con los libros similares que hay disponibles en la Play Store.
Cada ficha empieza con una imagen de la portada al lado del título, el autor y la fecha de publicación. Finalizando el primer bloque tienes las opciones para obtener el libro. A continuación tres iconos te muestran la puntuación media otorgada por otros lectores y cuántos lectores han votado. El segundo icono muestra la temática del libro, pulsarlo te lleva al apartado top ventas de esa temática. El último icono te abre una pantalla con los libros similares que hay disponibles en la Play Store.
El tercer bloque de la ficha es una breve sinopsis del libro. Pulsa en más información para desplegar la sinopsis y poder leerla entera. Después aparece la valoración que has hecho del libro y las valoraciones de otros lectores. Si no lo has valorado todavía puedes hacerlo pulsando sobre las estrellas. Si pulsas sobre la primera le otorgas la valoración más baja. Al pulsar sobre la última la más alta. Tu voto pasa a formar parte de la valoración media que aparece en el icono de la puntuación. Pulsa sobre Todas las opiniones para ver más valoraciones del producto y hacerte mejor idea de lo que vas a comprar. Presiona sobre la foto de un lector para ver qué otras valoraciones ha emitido sobre cualquier otro producto de la Play Store.
El icono con dos pulgares, uno hacia arriba y otro hacia abajo permiten que valores la valoración de otro usuario. Las valoraciones son públicas y cuando valores un producto tu comentario aparecerá en las primeras posiciones cuando tus contactos vean la ficha de aplicación. Así el sistema te mostrará primero las puntuaciones que han otorgado tus contactos de Google+ al producto. Pues entiende que las opiniones de personas conocidas te son más relevantes que las de extraños.Vistas las puntuaciones pasas al bloque de acciones. Aquí es posible, con el primer botón Añadir el libro a tu lista de deseos. Bien porque quieres quieres esperar a tener conexión wifi para descargarlo sin consumir tu tarifa de datos, bien porque no es el momento de hacer un desembolso. También puedes compartir el enlace al libro. Al pulsar el botón compartir se genera un enlace al contenido y te ofrece elegir cómo lo envías y a quién, no el libro sino su enlace. Finalmente en botón +1 que además de mostrarte el número de personas que han pulsado sirve para que se vea en tu perfil de Google+ (si tienes la pestaña de +1's activa) y para generar sugerencias a tus contactos. Una puntuación alta también tiene este efecto.
Finaliza la ficha con dos bloques parecidos. En el penúltimo tienes otras obras del mismo autor. Pulsa más para ver todas sus obras. En el último bloque hay obras similares del mismo u otros autores. También puedes pulsar sobre más para ver todas las obras similares.
Finaliza la ficha con dos bloques parecidos. En el penúltimo tienes otras obras del mismo autor. Pulsa más para ver todas sus obras. En el último bloque hay obras similares del mismo u otros autores. También puedes pulsar sobre más para ver todas las obras similares.
Categorías
En libros se pueden explorar bien por las categorías y subcategorías, bien por las agrupaciones comerciales que propone Google. Actualmente los libros disponibles los puedes encontrar agrupados en las siguientes categorías:
La Play Store te ofrece varias agrupaciones. En el inicio tienes un resumen del top ventas, las recomendaciones personales, Ofertas, top gratis y otros. Desplazando a la derecha pasas al listado de Top Ventas, Novedades tanto de ficción como de no ficción y por último está el apartado Top Gratis.
Tipos de descarga.
Hay cuatro opciones para descargar. Hay que destacar que aunque sólo quieras descargar productos gratuitos Play Store solicita que configures un medio de pago.
- Muestra gratuita
- Libro gratuito
- Capítulo 1 gratuito
- Libro de pago.
La muestra gratuita se ofrece en todos los libros y es un porcentaje del libro, normalmente bastante significativo, que Google te ofrece, sin pago alguno, para que puedas valorar si te gusta o es el libro que necesitas antes de comprarlo.
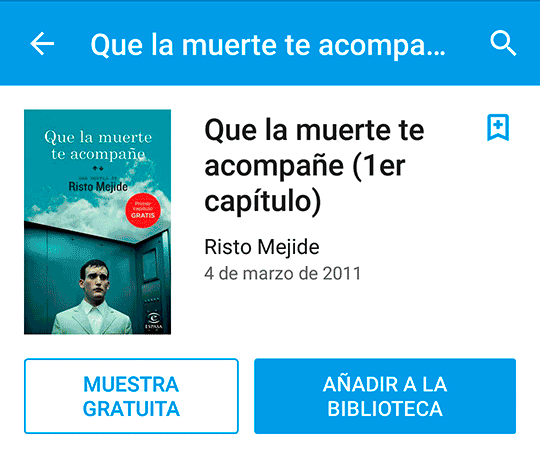
Algunos libros se ofrecen gratis porque ya no tienen derechos de autor o hay una promoción especial o sencillamente el autor lo regala. En estos el botón que normalmente indica el precio lleva la leyenda Añadir a la biblioteca.
Hay autores que en lugar de regalar el libro ofrecen el primer capitulo como un producto independiente gratuito. Algo que puede llevar a desilusión si no prestas atención.
Algún caso más flagrante vende un libro en varias partes, a cada cual más cara. Presta atención al título del libro pues indica los capítulos que incluye.
Finalmente el tradicional libro de pago, el autor realiza un trabajo y el lector se lo paga con la expectativa de que le satisfaga.
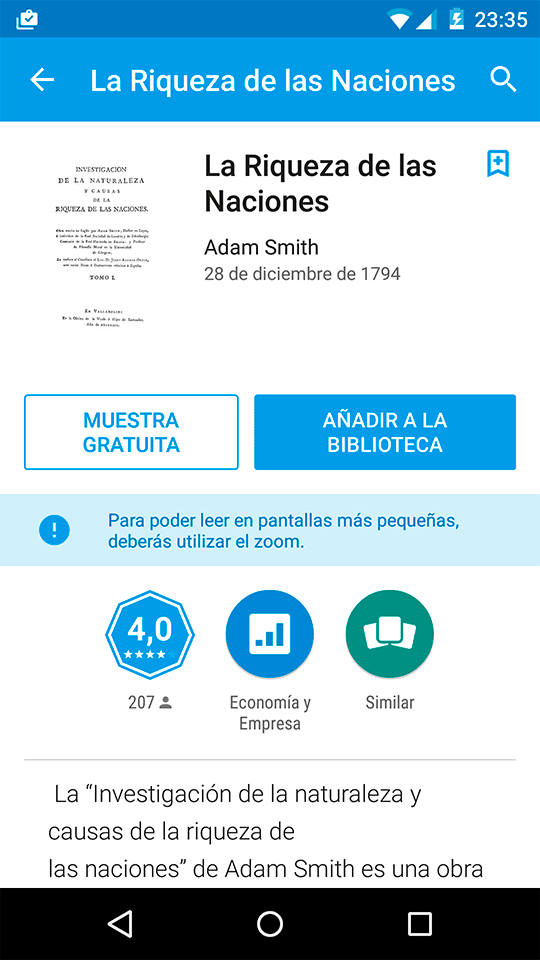
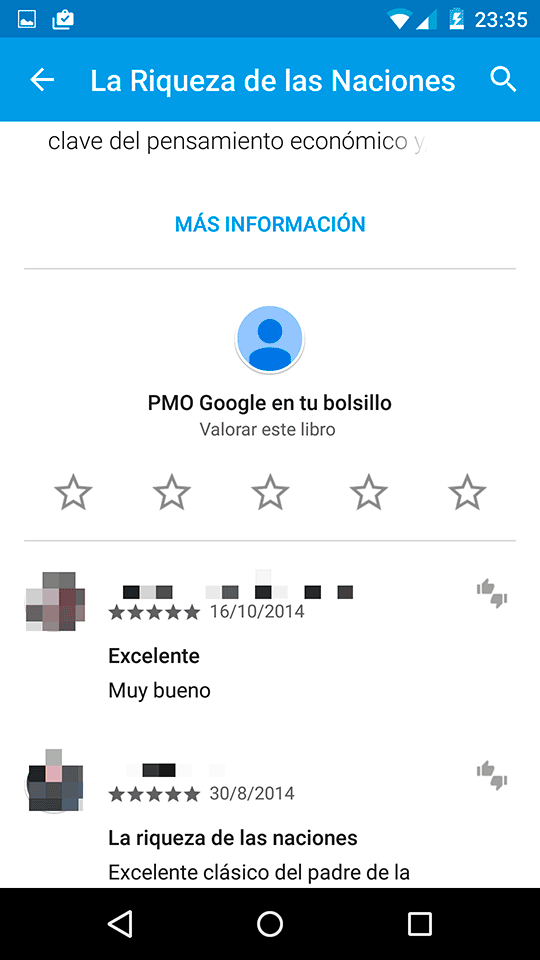
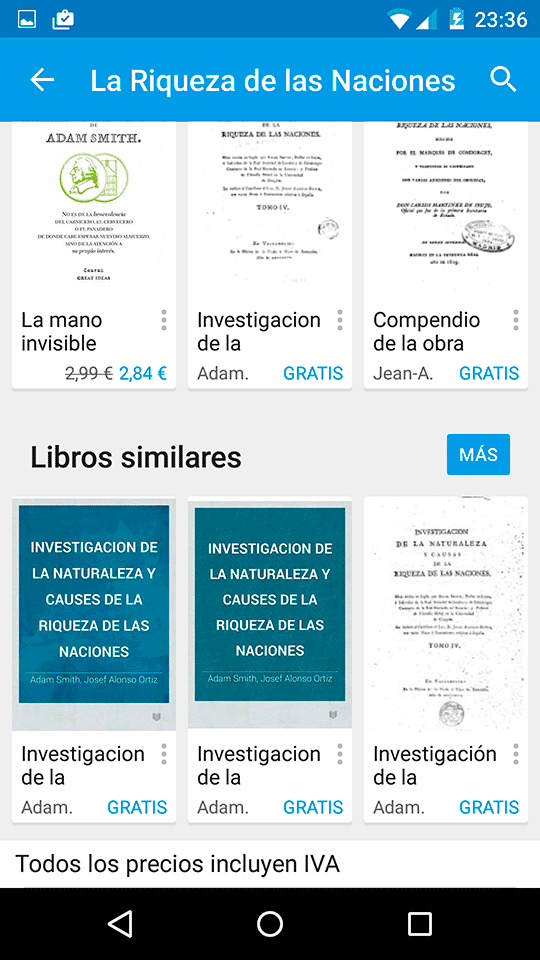

 Cómo usar Inbox by Gmail en varias cuentas aunque tengas una sola invitación.
Cómo usar Inbox by Gmail en varias cuentas aunque tengas una sola invitación.