Aparece de la nada al pulsar sobre un cuadro de texto, pulsas varias teclas y escribes y vuelve a aparecer cuando lo necesitas pero ¿eso es todo?. Ignorando lo evidente, el teclado de Google puede sorprender por las funciones que incorpora.
Es el teclado por defecto de la mayoría de los dispositivos Android; Si bien algunos fabricantes como Samsung incluyen el suyo propio como predeterminado, lo habitual es que el de Google también esté instalado.
Durante mucho tiempo estuvo desatendido pero en los últimos tiempos ha sufrido varias mejoras que lo sitúan cerca, muy cerca de los mejores. Y aunque incluye funciones interesantes como la escritura gestual, autocorrección, predicción, entrada de voz y la última de las incorporadas, sugerencias personalizadas, además de catalán, gallego y vasco, aún tiene espacio de mejora, especialmente en cuanto a estética se refiere.
El teclado de las fotos y todas las características son de la última versión, disponible para las versiones 4.0 y superiores de Android. si no es tu caso algunas funciones no estarán disponibles.
¿Cuándo usar el teclado?
 Si, es una pregunta obvia, para escribir. Pero también lo puedes utilizar para dictar mensajes por voz. No confundir los mensajes de voz, tu voz se graba y se envía como archivo de audio con dictar mensajes por voz en el que el teléfono escribe lo que estás diciendo.
Si, es una pregunta obvia, para escribir. Pero también lo puedes utilizar para dictar mensajes por voz. No confundir los mensajes de voz, tu voz se graba y se envía como archivo de audio con dictar mensajes por voz en el que el teléfono escribe lo que estás diciendo.Lo muy básico.
Salta ente bloque si te defiendes medianamente bien con el teclado.
Además de lo evidente, que tecla a tecla compones palabras y escribes lo que quieres, el teclado de Google puede sorprender por las opciones que trae y por las que no.
Además de lo evidente, que tecla a tecla compones palabras y escribes lo que quieres, el teclado de Google puede sorprender por las opciones que trae y por las que no.
Lo primero que hay que saber es que si mantienes pulsadas determinadas teclas se expanden para mostrar caracteres especiales. P.ej. Manteniendo pulsada la tecla A puedes acceder a los siguientes caracteres: å, ą, æ, ā, ª, á, à, ä, â y ã. Para escribir números mantén pulsada la letra correspondiente de la primera fila.
La tecla Shift (mayúsculas) cuando está vacía, como en la imagen, está en posición de minúsculas, si la pulsas una vez cambia a mayúsculas y el fondo se rellena de blanco, y escribirá en mayúsculas la siguiente letra que escribas. Si pulsas dos veces seguidas se quedará rellena de blanco y aparecerá una raya azul debajo, ahora escribirá en mayúsculas hasta que la vuelvas a presionar.
Mantén pulsada la barra espaciadora para cambiar el método de entrada a voz, teclado de google en distintos idiomas, chino, emoji o cualquier otro teclado que tengas instalado.
Debajo de Shift pulsar la tecla ?123 cambiará al teclado numérico aunque la distribución de teclas no es como los teclados numéricos con todos los números a la derecha como en una calculadora sino con los números en la primera fila y debajo los signos especiales entre los que se encuentran matemáticos en la segunda fila y de puntuación en la tercera. Pulsa la tecla ABC para volver al teclado normal. En el teclado numérico en lugar de la tecla Shift aparece la tecla =\< que aún muestra más caracteres especiales y matemáticos avanzados. Prueba en el teclado numérico y de caracteres especiales a mantener pulsado; algunas teclas aún esconden más opciones.Si vuelves al teclado normal, enseguida echarás a faltar los signos de puntuación y los emoticonos. Los signos los encontrarás todos manteniendo pulsada la tecla punto.
Los emoticonos están en la última tecla de la última fila que puede tener distintas funciones pero que al mantenerla pulsada permite acceder a los emoticonos. El teclado de emoticonos se divide a su vez en pestañas. La primera pestaña muestra los últimos utilizados, las siguientes agrupan los emoticonos según su temática. Dentro de cada pestaña puedes desplazarte entre pantallas deslizando a derecha e izquierda. Al final de las pestañas tienes la tecla Atrás para borrar lo último escrito. A derecha e izquierda de la barra espaciadora hay un par de botones para volver al teclado numérico.
Autocorrección consiste en que el teclado cambia la palabra que has escrito por la que considera que querías escribir. En el teclado de Google está especialmente bien implementado pues ofrece hasta 4 grados de intensidad. A mi no me termina de gustar pues si escribo alguna palabra rara o en inglés o quiero escribir deliberadamente mal salta la autocorrección a mi rescate y me obliga a repetir la escritura. En este sentido prefiero las sugerencias de correcciones.
Las sugerencias de correcciones son palabras que aparecen sobre el teclado y que intentan adivinar lo que quieres escribir y al pulsarlas se escriben. Me gusta el detalle que otros teclados no tienen y es que en la sugerencia central si la mantienes pulsada te muestra muchas variaciones de la misma. Si añades una palabra que no tiene registrarla te invitará a que va vuelvas a pulsar para añadirla al diccionario.
La predicción trata de determinar que palabras sueles utilizar después de otra. La idea es que antes de pulsar ninguna tecla de la siguiente palabra el teclado te la ofrezca. Si activas en configuración las sugerencias personalizadas permites al teclado que escanee otros servicios de Google para aprender mejor y más rápido tu estilo de escritura.
En el teclado se puede ver el icono de un altavoz, al pulsarlo se activa la entrada por voz y el teléfono se pone en modo escucha para que le dictes. La pantalla de entrada de voz tiene un botón con un micrófono que vibra según detecte voz y un desplegable que permite cambiar de idioma. Al principio cuesta un poco y hay que esforzarse en pronunciar aunque es mejor no forzar la voz ni hablar demasiado despacio. Cuando acabes de hablar pulsa sobre el micrófono para terminar la grabación. Al acabar aparece un icono de un teclado para volver al teclado normal. Vuelve a pulsar el micrófono para continuar dictando. Su mejora más reciente permite dictar signos de puntuación y es capaz interpretar "punto", "coma", "signo de interrogación" y "signo de exclamación", todavía se lía un poco con los dos puntos y el punto y coma.
Mantén pulsada la barra espaciadora para cambiar de teclado rápidamente si tienes más de uno activo. Puedes tener teclados en otros idiomas con lo cual sólo cambiará el diccionario, o teclados de grafías especiales como Chino o de emoticonos (emojis). En el post de configuración te mostraré cómo activarlos.
La tecla Shift (mayúsculas) cuando está vacía, como en la imagen, está en posición de minúsculas, si la pulsas una vez cambia a mayúsculas y el fondo se rellena de blanco, y escribirá en mayúsculas la siguiente letra que escribas. Si pulsas dos veces seguidas se quedará rellena de blanco y aparecerá una raya azul debajo, ahora escribirá en mayúsculas hasta que la vuelvas a presionar.
Mantén pulsada la barra espaciadora para cambiar el método de entrada a voz, teclado de google en distintos idiomas, chino, emoji o cualquier otro teclado que tengas instalado.
| Teclado emoticonos |
Los emoticonos están en la última tecla de la última fila que puede tener distintas funciones pero que al mantenerla pulsada permite acceder a los emoticonos. El teclado de emoticonos se divide a su vez en pestañas. La primera pestaña muestra los últimos utilizados, las siguientes agrupan los emoticonos según su temática. Dentro de cada pestaña puedes desplazarte entre pantallas deslizando a derecha e izquierda. Al final de las pestañas tienes la tecla Atrás para borrar lo último escrito. A derecha e izquierda de la barra espaciadora hay un par de botones para volver al teclado numérico.
Lo básico
La escritura gestual te va a permitir mejorar la velocidad de escritura. Consiste en pulsar la primera tecla de la palabra que vas a escribir y sin levantar el dedo arrastrarlo hacia las siguientes. El teclado de Google, a diferencia de otros, reconoce frases enteras sin levantar el dedo.Autocorrección consiste en que el teclado cambia la palabra que has escrito por la que considera que querías escribir. En el teclado de Google está especialmente bien implementado pues ofrece hasta 4 grados de intensidad. A mi no me termina de gustar pues si escribo alguna palabra rara o en inglés o quiero escribir deliberadamente mal salta la autocorrección a mi rescate y me obliga a repetir la escritura. En este sentido prefiero las sugerencias de correcciones.
Las sugerencias de correcciones son palabras que aparecen sobre el teclado y que intentan adivinar lo que quieres escribir y al pulsarlas se escriben. Me gusta el detalle que otros teclados no tienen y es que en la sugerencia central si la mantienes pulsada te muestra muchas variaciones de la misma. Si añades una palabra que no tiene registrarla te invitará a que va vuelvas a pulsar para añadirla al diccionario.
La predicción trata de determinar que palabras sueles utilizar después de otra. La idea es que antes de pulsar ninguna tecla de la siguiente palabra el teclado te la ofrezca. Si activas en configuración las sugerencias personalizadas permites al teclado que escanee otros servicios de Google para aprender mejor y más rápido tu estilo de escritura.
En el teclado se puede ver el icono de un altavoz, al pulsarlo se activa la entrada por voz y el teléfono se pone en modo escucha para que le dictes. La pantalla de entrada de voz tiene un botón con un micrófono que vibra según detecte voz y un desplegable que permite cambiar de idioma. Al principio cuesta un poco y hay que esforzarse en pronunciar aunque es mejor no forzar la voz ni hablar demasiado despacio. Cuando acabes de hablar pulsa sobre el micrófono para terminar la grabación. Al acabar aparece un icono de un teclado para volver al teclado normal. Vuelve a pulsar el micrófono para continuar dictando. Su mejora más reciente permite dictar signos de puntuación y es capaz interpretar "punto", "coma", "signo de interrogación" y "signo de exclamación", todavía se lía un poco con los dos puntos y el punto y coma.
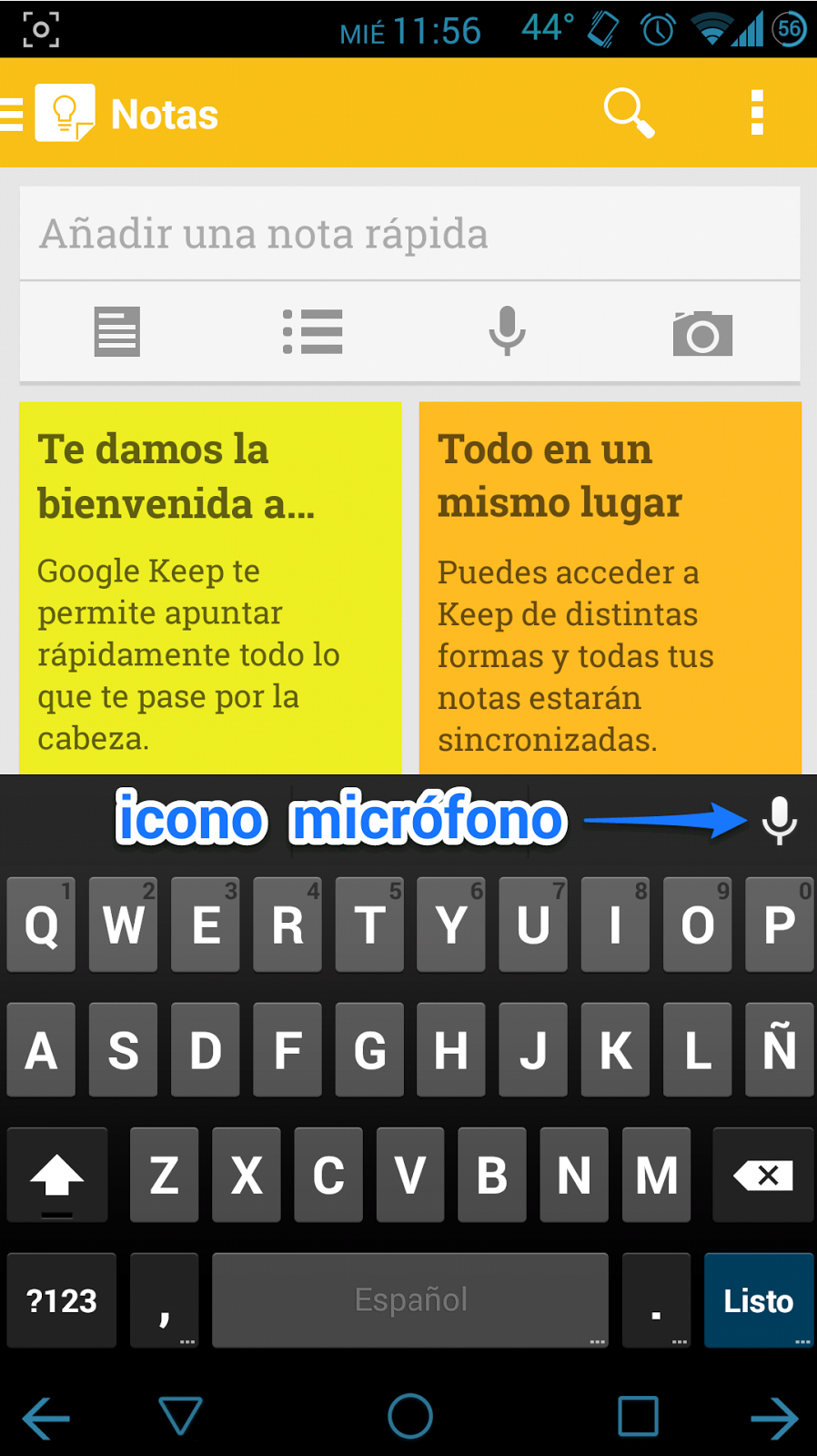 | 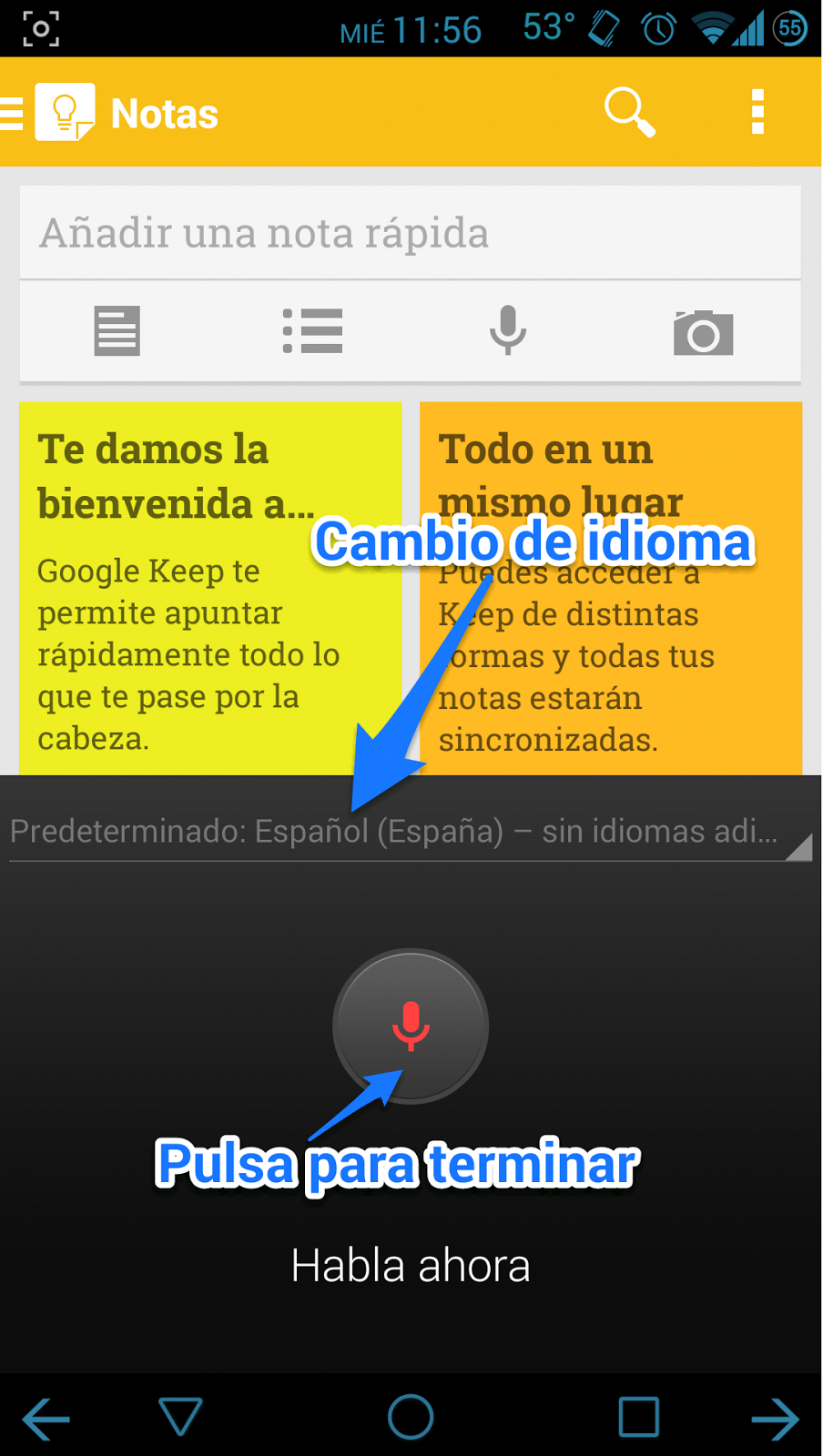 |
| Acceso a la entrada por voz | Pantalla de entrada por voz |
 | 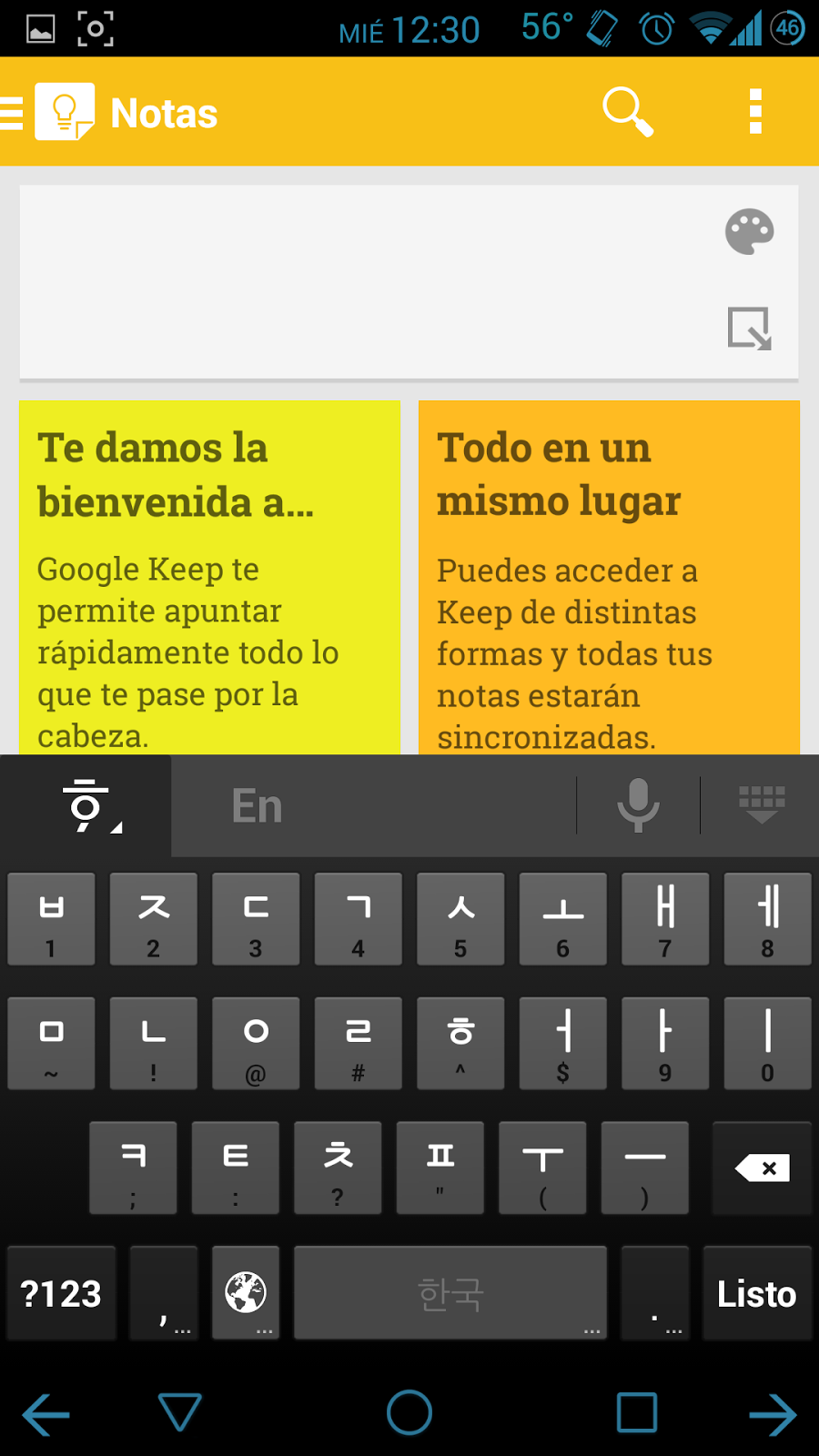 | 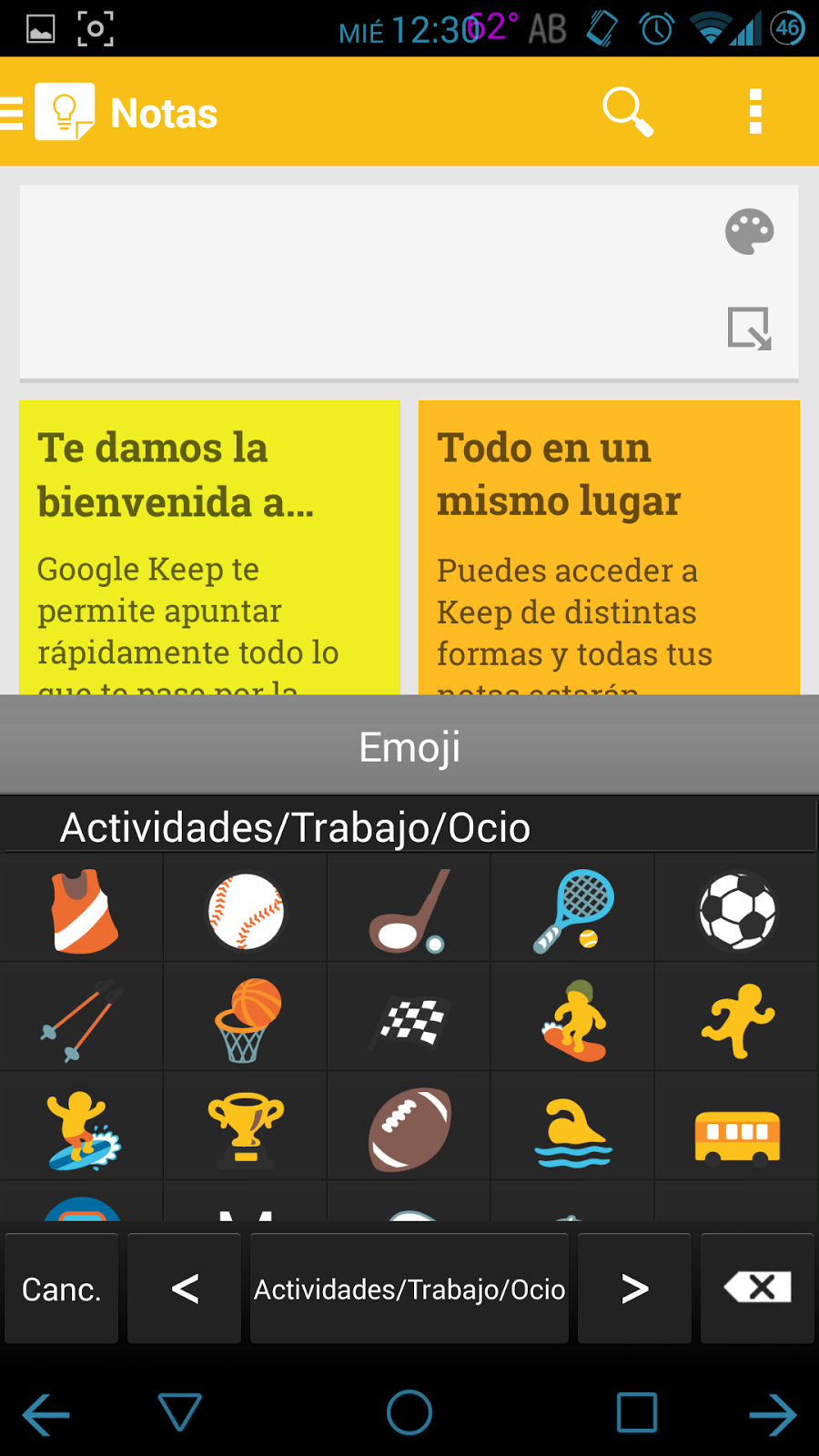 |
| Opciones de teclados | Teclado Coreano | Teclado Emoji |
Lo que le falta
La primera carencia que encuentro es que el teclado numérico no tiene forma de calculadora sino que muestra los números en la primera fila y en las siguientes algunos signos matemáticos y especiales. Además para funciones matemáticas avanzadas hay que cambiar otra vez de pantalla.
Algunos teclados dan la opción de poner teclas de desplazamiento para mover el cursor, Google confía, demasiado para mi gusto, en la gestión manual del puntero y muchas veces es engorroso y poco preciso. Esta falta de precisión se agrava desde el momento en que desaparecen las trackballs de los teléfonos y disminuye conforme crece el tamaño del dispositivo.
No hay opción para modificar los colores del teclado, el tamaño de las teclas, o la posición en pantalla, especialmente importante en las tabletas resulta llamativo y una prueba de que en este caso Google aprovecha que es el teclado por defecto de Android y se limita a crear un buen teclado con grandes funcionalidades pero que no busca competir con otros.
Por ahora mi favorito es SwiftKey, me acompaña desde finales de 2011 y recientemente pasó a ser gratuito basando su modelo de negocio en la venta de temas. SwiftKey - Google Play.
Hay muchos otros teclados y algunos experimentan nuevas formas de escritura como Dasher - Google Play, ThickButtons - Google Play y Keymonk - Google Play cada cual más curioso que el anterior, merece la pena echarles un ojo.
Hay muchos otros teclados y algunos experimentan nuevas formas de escritura como Dasher - Google Play, ThickButtons - Google Play y Keymonk - Google Play cada cual más curioso que el anterior, merece la pena echarles un ojo.

https://kevinsgallagher.com/musica-digital-de-windows-xp-transferencia-de-archivos-a-su-reproductor-de-audio-portatil/
ResponderEliminarEl iPod también puede conectarse a un ordenador a través de una conexión USB 2.0, pero es preferible utilizar FireWire. Esto no sólo conecta el dispositivo, sino que también carga la batería del iPod mientras está conectado. Si tiene una estación de acoplamiento, también puede conectarla al cable en este momento.