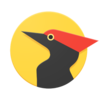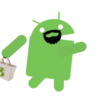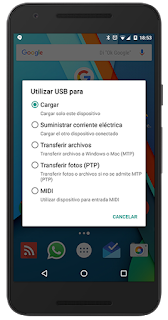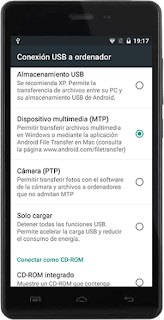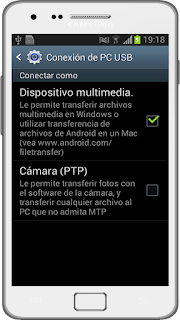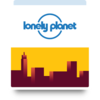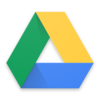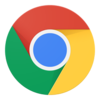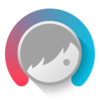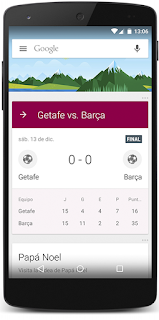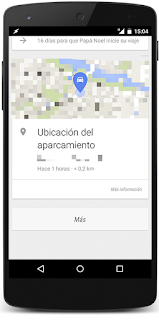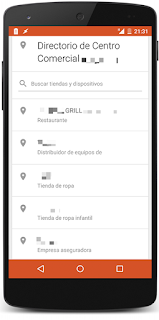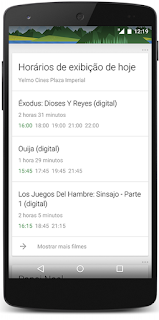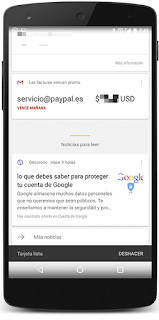Si tu opción es no utilizar los servicios en la nube necesitarás conectar tu dispositivo al ordenador personal con cierta regularidad. Para guardar las fotos del móvil, variar el repositorio de música, cargar mapas, lo que te mandan por whatsapp, etc. En el artículo vas a ver cómo conectar Android al PC pero como esto por norma es muy sencillo me he trabajado una recopilación de soluciones y alternativas por si no te funciona.
Conectar el Móvil o Tablet al ordenador
Lo único que tienes que hacer es coger un cable USB (preferiblemente el suministrado con el teléfono) enchufar el conector pequeño al móvil y el grande al PC. En unos segundos debería aparecer una ventana emergente avisando de que se ha encontrado un nuevo dispositivo. Si esto no ocurre
desbloquea el móvil y expande las notificaciones puedes tener un aviso oculto para elegir el modo USB. Marca MTP y ahora sí debería mostrarse en la ventana de Windows.
 |
| Activar conexión USB |
Modos USB
Vamos a ver qué tipos de conexión puedes establecer. Si no tienes la última versión de Android y según el fabricante variarán estas opciones.
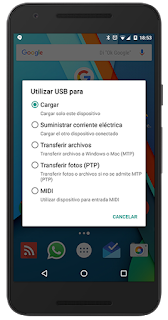 | 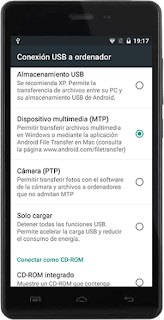 | 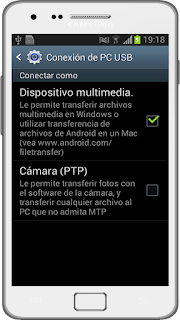 |
| Nexus 5x Marshmallow | Doogee 5x Pro Lollipop | Samsung Galaxy 2 Jelly Bean |
Cargar
Este modo bloquea todo tipo de transferencia de datos. Es el más seguro pues sólo permite que entre electricidad en el móvil para cargarle la batería. Debería ser el que se activa por defecto.
Suministrar carga eléctrica
Justo lo contrario que el anterior. Al activarlo permite que nuestro móvil suministre energía a otro dispositivo. Sólo funciona en celulares con USB Type-C.
Transferir archivos (MTP)
El Protocolo de Tranferencia de Medios es el modo que te permite mover archivos entre el móvil o tablet y un Windows con Windows Media instalado. Puedes usar
Android File Transfer en Mac.
Transferir fotos (PTP)
El siguiente modo es el Protocolo de transferencia de imágenes. Este sí es compatible con todos los sistemas operativos. Al activarlo se verá en tu ordenador como si hubieras añadido una cámara de fotos y sólo podrás mover archivos de tipo imagen.
MIDI
Aparece en Android 6.0 y permite conectar y comunicar ordenadores con instrumentos musicales.
Almacenamiento masivo USB
Simula Stick USB de tal manera que también sería útil para transferir archivos sin embargo te recomiendo que si puedes utilices mejor el MTP porque respeta más el sistema de archivos.
CD-ROM integrado
De piedra me he quedado al ver esta opción hoy por vez primera. Sirve para utilizar el móvil simulando ser un virtualizador de cd's. Esto es que si tienes un archivo .iso o similar en lugar de descargar un programa específico para simular que lo has grabado en un disco físico puedes usar el móvil. Siempre es bueno tener más opciones.
Cómo Arreglar la conexión
Hay varios posibles motivos por los que no se establece bien la conexión. Lo primero que vas a hacer es lo más sencillo y probablemente no será la causa del problema pero imagina que te pegas horas intentando solucionarlo y resulta que el cable está roto así que vamos a revisar que el hardware está todo en orden.
- Cambia el cable. Sí, los cables también se rompen, especialmente si los enrollas mucho. También es posible que el cable sea sólo de carga, algo muy frecuente en los Bank Power de regalo (me ha pasado) y en cables super baratos. Nota: Los cables cortos son más fiables que los largos.
 |
| Un Bank Power te será útil para cargar la batería de tu móvil |
- Verifica que el cable está bien conectado en el móvil o tablet y en el computador. Algunos puertos del PC pueden estar forzados y aunque el conector entra en ambas posiciones sólo una es la correcta. Prueba a ponerlo del revés (si no entra suave no lo fuerces)
- Cambia a otro puerto USB de ese u otro ordenador. Si usas un hub o switch USB conecta directamente a la máquina. Si sólo tienes un computador con un USB verifica que este funciona enganchando otro dispositivo.
 |
| Un Hub USB sirve para aumentar los puertos USB de tu ordenador |
- Desbloquea el dispositivo. En determinadas versiones no se activa la conexión entre el PC y Android hasta que no pases patrón, contraseña o pin de bloqueo. Una medida de seguridad muy acertada.
En este punto estamos seguros de que el cable y los puertos USB funcionan. El cable está bien conectado y el dispositivo desbloqueado... y ¿aún así no funciona?
- Suelta el cable de uno de sus extremos (el PC o el celular) y apaga y enciende tanto Android como Windows. (Añade aquí tu chiste favorito sobre informáticos)
¿No? ¿Seguimos igual? Ok, vamos a las soluciones de verdad ahora que sabes que no es una tontadica de estas que nos pasan a todos.
- Aunque todos los dispositivos deberían venir correctamente preconfigurados podría ser que el tuyo no lo estuviera así que en este paso vas a verificarlo. Entra en Ajustes
 > Almacenamiento > Menú
> Almacenamiento > Menú > Almacenamiento USB. Verifica que la opción seleccionada sea MTP. En Android 6.0 este menú está disponible en otra ubicación, si es tu caso sigue con el siguiente punto y luego veremos cómo hacerlo.
> Almacenamiento USB. Verifica que la opción seleccionada sea MTP. En Android 6.0 este menú está disponible en otra ubicación, si es tu caso sigue con el siguiente punto y luego veremos cómo hacerlo.
 |
| Forzar el modo USB |
- Ahora vamos a ver si tu ordenador es capaz de reconocer el dispositivo para lo cual necesita los drivers. Busca en Google los drivers de tu móvil. Por ejemplo "Drivers USB Samsung Galaxy" vigila que la web sea la oficial y evitarás el malware. También puedes ir directamente a la página del fabricante, a poco que esté bien hecha tendrá un buscador y un apartado soporte, descargas o download. Una vez descargados los drivers correspondientes tendrás que descomprimirlos e instalarlos, si ya tienes drivers genéricos deberían sobreescribirse.
- Para acabar, si todo lo anterior falla, activa la depuración USB. en Ajustes > Opciones de desarrollo. Si no lo encuentras es que no tienes activas las opciones de desarrollo. Entra en Ajustes
 > Información del teléfono > Número de compilación > Haz 7 pulsaciones sobre número de compilación, vuelve atrás y ya puedes acceder a las opciones de desarrollo pero eso sí en las opciones de desarrollo NO TOQUES NADA QUE NO SEPAS LO QUE ES. Así ya puedes activar la depuración USB y sólo la depuración USB, Sí, tiene opciones muy curiosas pero si no sabes lo que hacen es mejor que no las toques.Si tienes Android 6.0 aprovecha para activar MTP en Opciones de desarrollo > Seleccionar configuración de USB.
> Información del teléfono > Número de compilación > Haz 7 pulsaciones sobre número de compilación, vuelve atrás y ya puedes acceder a las opciones de desarrollo pero eso sí en las opciones de desarrollo NO TOQUES NADA QUE NO SEPAS LO QUE ES. Así ya puedes activar la depuración USB y sólo la depuración USB, Sí, tiene opciones muy curiosas pero si no sabes lo que hacen es mejor que no las toques.Si tienes Android 6.0 aprovecha para activar MTP en Opciones de desarrollo > Seleccionar configuración de USB.
 |
| No hay ningún problema en activar el modo USB pero no toques nada que no sepas lo que es y evitarás convertir tu móvil en un precioso pisapapeles |
Alternativas
Que no hay manera, ya has realizado todos los pasos dos veces y no hay solución humana de enganchar tu ordenador con el móvil. Bueno, no nos obcequemos, hay cosas más importantes que hacer en la vida y vamos a ver que otras alternativas tienes disponibles... aparte de la evidente de mandar toda la cacharrería al servicio técnico o al desguace.
Drive
O
el almacenamiento en la nube que más te guste, aunque como todo usuario de Android tendrás una cuenta de Google lo que incluye 15GB de almacenamiento gratis. Aunque no quieras tener tus archivos almacenados en la nube sí que puedes usarlo como puente... subir archivos y bajarlos en otro dispositivo. Si no lo tienes en el móvil lo puedes descargar de
Drive de la Play Store y para verlo en el ordenador:
Mi unidad - Google DriveGmail o Inbox
O
el gestor de correo que más te guste. Si tienes que mover pocos archivos puedes enviarte un correo a ti mismo con el adjunto correspondiente y podrás descargarlo en cualquier dispositivo
Pushbullet
Aunque nunca me ha terminado de convencer es
la más aclamada en su ámbito. Permite transmitir archivos entre múltiples sistemas. También sirve para recibir SMS's en el ordenador.
Pushbullet en la Play StoreRed wifi
Hay muchas aplicaciones que permiten enviar y recibir archivos entre dispositivos y PC's que
compartan la misma red wifi, cuanto mejor sea tu conexión wifi mejor funcionará. No tengo una clara favorita así que os dejo una búsqueda
en Play Store.
Aunque cada día es más sencillo realizar determinadas acciones esta sencillez que nos proporcionan las grandes empresas se pueden volver en nuestra contra cuando algo no funciona ya que arreglarlo va a suponer unos conocimientos que ya no solemos necesitar así que si no se soluciona buscar alternativas nos evitará quebraderos de cabeza y obtendremos resultados similares.
¿Has tenido algún problema con la conexión por USB? ¿Has podido solucionarlo? ¿Has optado por alguna alternativa?





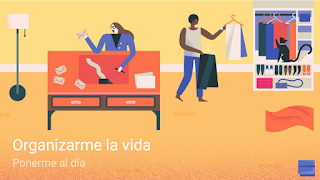


 > Menú Lateral
> Menú Lateral