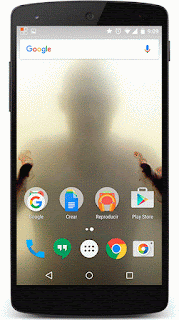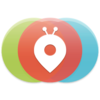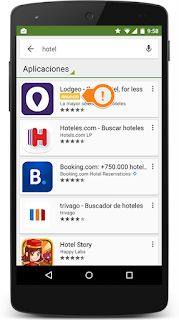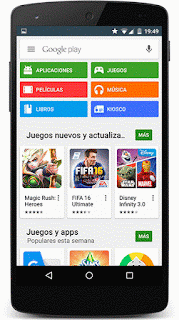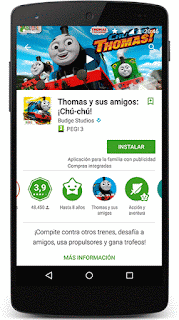Un Launcher es un aparato que lanza algo, tal como un cohete o un misil, en el aire con fuerza. De verdad que lo dice la Cambridge. Lo bueno es que todos tenemos al menos un Launcher en nuestro Android. Lo malo es que, aunque pueden hacer muchas cosas, no lanzan misiles. Entra y veamos todo lo que puedes hacer con el Launcher de Google.
Resumen para los AnsiaViva
En esta entrada se explica un Launcher. Pasa de ella si sabes cambiar el fondo, añadir widget, modificar las apps favoritas y ajustar las recomendadas.
¿Qué es Google Now Launcher?
En términos Android un Launcher es la interfaz de tu dispositivo, o sea las pantallas que ves al arrancar, donde tienes las aplicaciones, los accesos directos, las carpetas, etc. Digamos que es la lanzadera de las aplicaciones. ¿Y qué tiene de especial la de Google? Pues únicamente que permite acceder súper rápido a Google Now. Nada más. Cualquier otro Launcher medio decente tiene sus mismas funciones y un puñado más. He comentado varias veces que en general las aplicaciones de Google no son las mejores en su campo específico pero para la gran mayoría de usuarios cumplen sobradamente. A un melómano la app de música se le quedará corta, pues eso me pasa a mi con el Launcher. Mi dispositivo sufre un uso intensivo y en este caso el Launcher de Google me queda corto. Aunque como digo a la gran mayoría os será más que suficiente, además por ser de Google está garantizada la estabilidad e integración con vuestro dispositivo.
Por que quede bien claro; Para usar y disfrutar de la aplicación Google, antes llamada Google Now, no necesitas tener instalado o usar Google Now Launcher
Por que quede bien claro; Para usar y disfrutar de la aplicación Google, antes llamada Google Now, no necesitas tener instalado o usar Google Now Launcher
En los Nexus y, si no recuerdo mal, en los Moto es el Launcher por defecto. En otras marcas es probable que tengas que instalarlo y activarlo. Para descargarlo pulsa aquí (Requiere Android 4.1+). Y para activarlo sólo entra en ajustes > inicio > elige Google Now Launcher. Si acabas de instalarlo también puedes pulsar el botón Home y te dará a elegir qué Launcher quieres predeterminar.
Ajustes
Manteniendo pulsado un espacio en blanco de la pantalla puedes acceder directamente a los ajustes de Google Now y al único ajuste del Launcher. Este te permite activar o desactivar las sugerencias de aplicaciones. No he encontrado documentación al respecto pero la primera impresión es que ahí muestra las últimas aplicaciones utilizadas. Es de esperar que con el uso aprenda y se base tanto en la hora como en la geoposición para sugerir las aplicaciones que más utilizas en cada momento y sitio.
Activar las apps sugeridas en ajustes de Now |
Actualizado: Una nueva opción para tu Launcher: Habilitar el modo horizontal del Google Now Launcher
Lo básico de Now Launcher.
Realmente lo básico de prácticamente cualquier launcher
- Crear carpetas. Agrupa las aplicaciones en carpetas para se que sea más sencillo localizarlas. Por acciones como leer, crear, jugar, multimedia. Por color predominante; Twitter, calendario, contactos en la carpeta azul. En la carpeta roja feedly, gmail, Google+. Whats app y Hangouts, Play Games a la verde.... Esto me recuerda al Hexy Launcher. Que me despisto. Para crear carpetas sólo tienes que poner un icono en la pantalla inicial y luego otro encima. También puedes hacer carpetas en las aplicaciones favoritas y al ponerle nombre puedes usar emojis. Una novedad de la última versión es la posibilidad de añadir más de 16 aplicaciones en una carpeta. No termino de ver quién lo puede necesitar pero mejor que exista la opción.
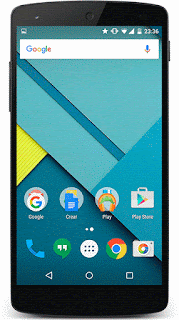 |
| Crear carpetas en Google Now |
- Desinstalar aplicaciones. Más cómodo es imposible, sólo mantén pulsada la app a eliminar, arrastar hacia arriba a la etiqueta eliminar y suelta. Ya no necesitas ir a ajustes > aplicaciones > descargadas > app > desinstalar.
- Modifica los favoritos. Las aplicaciones favoritas son las que están en la línea inferior y permanecen aunque cambies de pantalla para que puedas acceder rápidamente. ¿No te gustan las que vienen por defecto? Pues a cambiarlas.
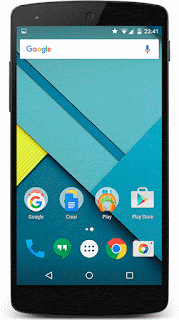 |
| Cambia las apps favoritas |
- Añadir pantalla. Todavía recuerdo que algunos modelos se vendían como lo último porque podían tener hasta cinco pantallas. Ahora puedes crear tantas como necesites. En concreto acabo de crear treinta pantallas y no he seguido por aburrimiento. En realidad creo que es contra productivo tener más de tres, de hecho yo sólo tengo una.
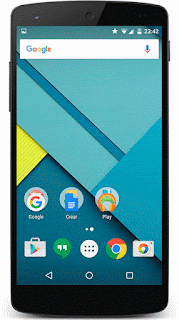 |
| Añade tantas pantallas como necesites |
- Cajón de aplicaciones. Aquí es dónde están todas las aplicaciones. En su primera versión el fondo era translúcido que con posterioridad cambió a blanco. Este cambio y el desplazamiento en horizontal, como las pantallas suscitó algunas quejas por parte de los usuarios. Ahora se ha cambiado el desplazamiento a vertical pero no el fondo. Una pena que no sea configurable para que cada uno la ponga a su gusto.
- Buscar aplicaciones. En el cajón de aplicaciones ahora puedes realizar búsquedas. Si no se encuentra la aplicación te da la opción de abrir la play store con la búsqueda realizada.
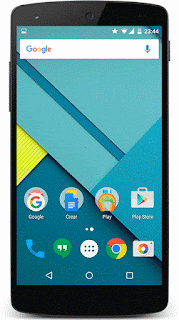 |
| Buscar en el cajón de aplicaciones |
- Cambiar el fondo. Es prácticamente lo primero que hacen muchos al estrenar móvil y como mi mamá no sabe cómo se hace aquí va un gif. Por cierto, los fondos animados son muy chulis pero te secan la batería.
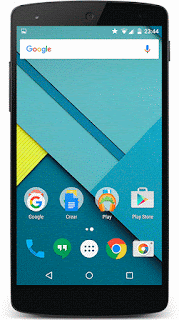 |
| Cambiar el fondo de la pantalla |
- Acceder a Now. El único elemento diferenciador con otras lanzaderas es precisamente el fácil acceso a las tarjetas de Now.
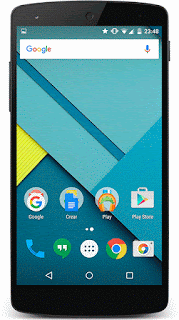 |
| Acceder a Google Now y salir y entrar y salir y entrar... |
- Añadir widget. El último imprescindible. ¿Quieres poner un reloj? ¿Quieres ver el tiempo? ¿Un calendario? ¿Crear rápidamente un recordatorio en Inbox? Muchas de tus apps ofrecerán widgets para que tengas su app bien visible todo el tiempo posible. Recuerda que los widgets precisamente porque son muy vistosos, molones y siempre activos aumentan el consumo de batería. Los widgets con moderación.
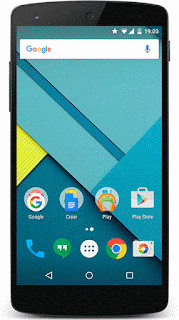 |
| Añadir un widget |
Y creo que eso es todo ¿Hay alguna función que se me haya pasado?