Gracias a nuestros móviles ahora podemos llevar encima multitud de herramientas que aunque no necesitas cada día siempre vienen bien. Entre estas herramientas un lugar predominante lo ocupa la calculadora y Google
la pone disponible a tu disposición en la Play Store.
Como ya he dicho de unas cuantas aplicaciones de Google seguro que la Calculadora no es la mejor del mercado pero sí satisface y sobradamente las necesidades de la inmensa mayoría de usuarios. La gran ventaja es que te aseguras que la integración con Android y el aprovechamiento de recursos es total.
¿Necesitas una calculadora más completa? Mira Photomath calculadora con la cámara
Puedes instalar Calculadora de Google

en dispositivos con Android +6.0 o en Android Wear +1.4.
Ajustes
La Calculadora de Google
es tan sencilla que ni siquiera tiene ajustes. Quiero recordar que en la calculadora de stock Android tenía historial, sin embargo esta no lo tiene y se echa en falta, por lo demás cumple sobradamente.
6 trucos poco evidentes
El primero es el único que funciona en el reloj, los demás sólo en la versión móvil.
- Pulsa con un sólo toque CE para borrar la última tecla pulsada, mantén pulsado para borrar todo.
- La calculadora no tiene los típicos botones M+ ME, M- porque lo sustituye por copiar y pegar.
- Los resultados se pueden copiar y llevarlos a otra aplicación o pegarlos como parte de una operación
- Desliza un resultado hacia la izquierda para ver más dígitos.
- Pulsa = y luego menú
 y elige Responder como fracción (si está disponible)
y elige Responder como fracción (si está disponible) - En este mismo menú puedes ver la respuesta con los dígitos más significativos pulsando Responder con dígitos iniciales
 |
| Los truquis de la Calculadora |
Operaciones Avanzadas
En la aplicación actual no es necesario elegir entre calculadora estándar y científica porque gracias a su buen diseño por defecto verás las operaciones básicas y arrastrando el lateral verde aparecen las operaciones avanzadas.
Las opciones avanzadas te permiten realizar cálculos como senos, cosenos, tangentes, logaritmos, exponencial, potencias, etc. Desde que dejé la escuela no he necesitado, o mejor dicho no he sabido aplicar. También en las opciones avanzadas puedes alternar entre RAD y GRAD que tampoco he necesitado pero sé que tiene que ver con la trigonometría y pulsando INV verás aún más operaciones que tampoco sé para qué pueden servir en un día normal.
Android Wear
Y por fin algo de lo que puede presumir frente a algunos competidores y es que resulta hasta cómoda de usar la versión de Calculadora para Android Wear. En esta versión no hay acceso a las operaciones avanzadas sin embargo para sumar, restar, multiplicar y dividir es suficiente. Hasta puedes usar los paréntesis y decimales.
 |
| Calculadora Google funcionando en Android Wear |
Me parece bonito el detalle de que al apagarse la pantalla para ahorrar batería queda visible el resultado de la operación. Y la hora, aunque en el gif se ve mal porque queda detrás de Andy dando botes de alegría.


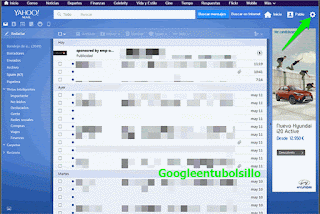
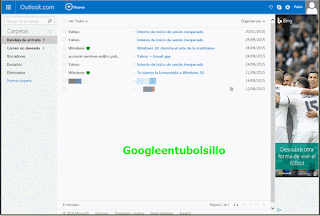









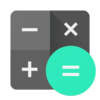
 en dispositivos con Android +6.0 o en Android Wear +1.4.
en dispositivos con Android +6.0 o en Android Wear +1.4.


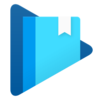
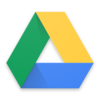
 .
.



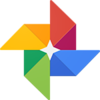
 y verifica que "la copia de seguridad ha finalizado"
y verifica que "la copia de seguridad ha finalizado"
