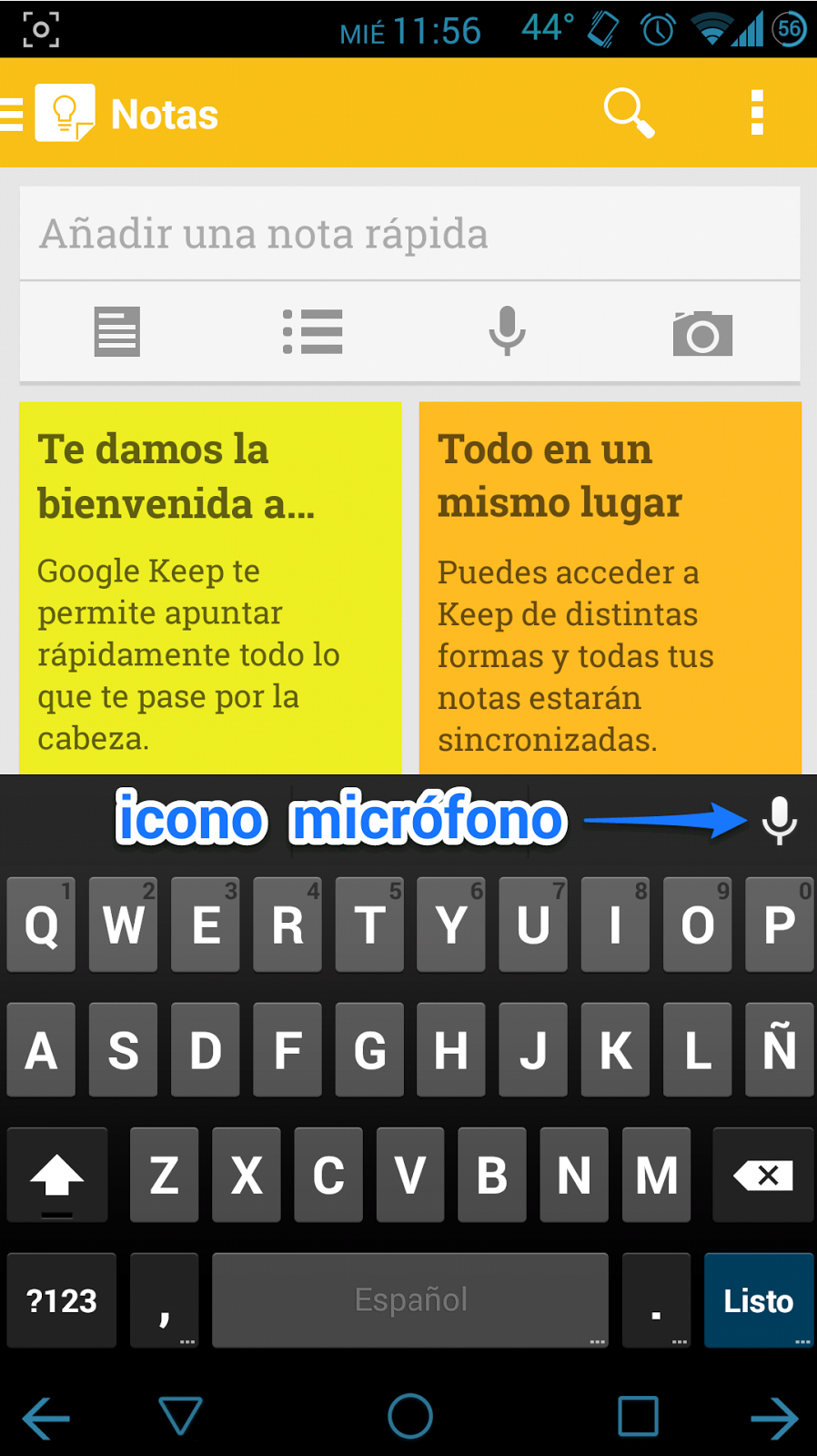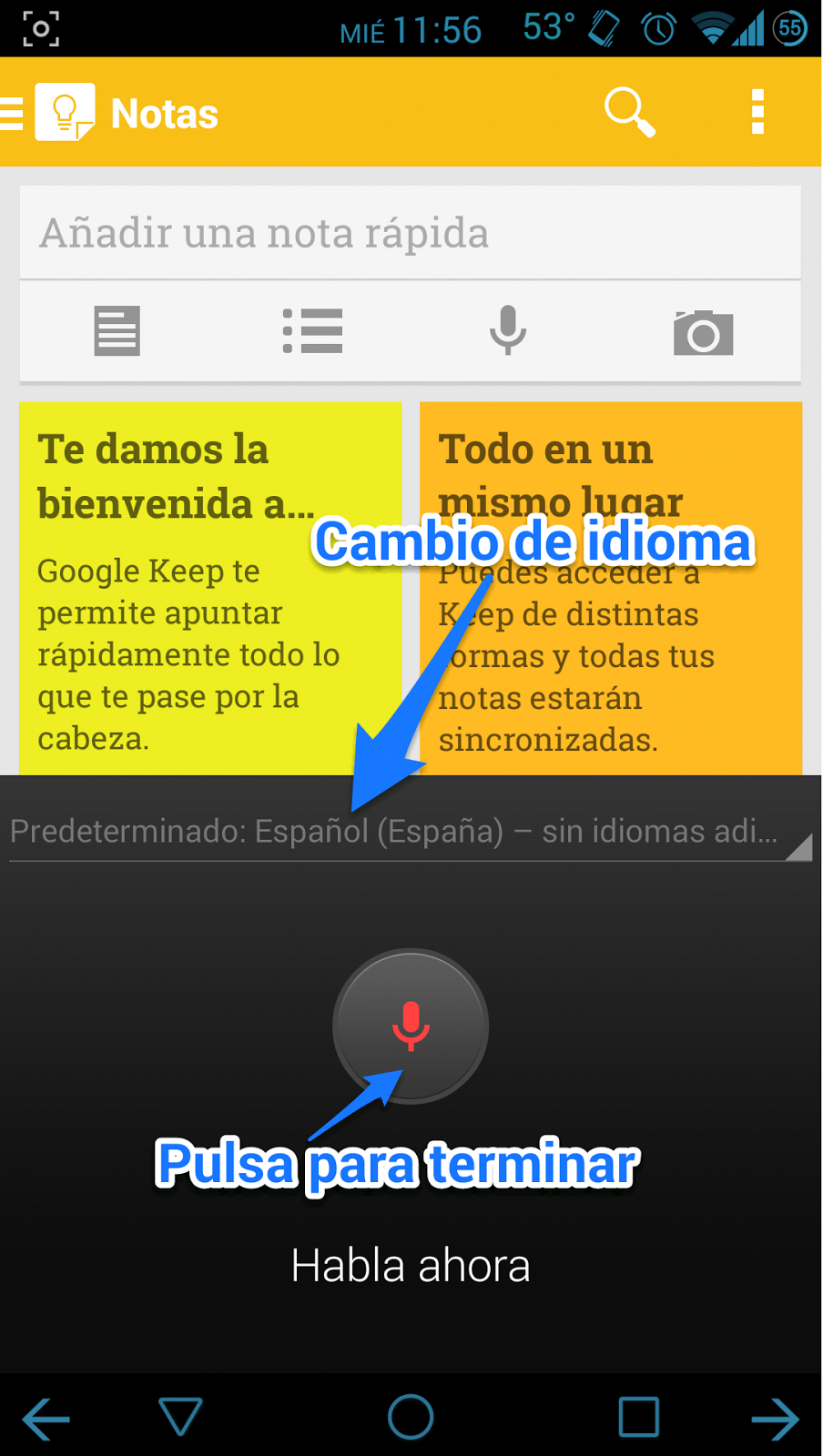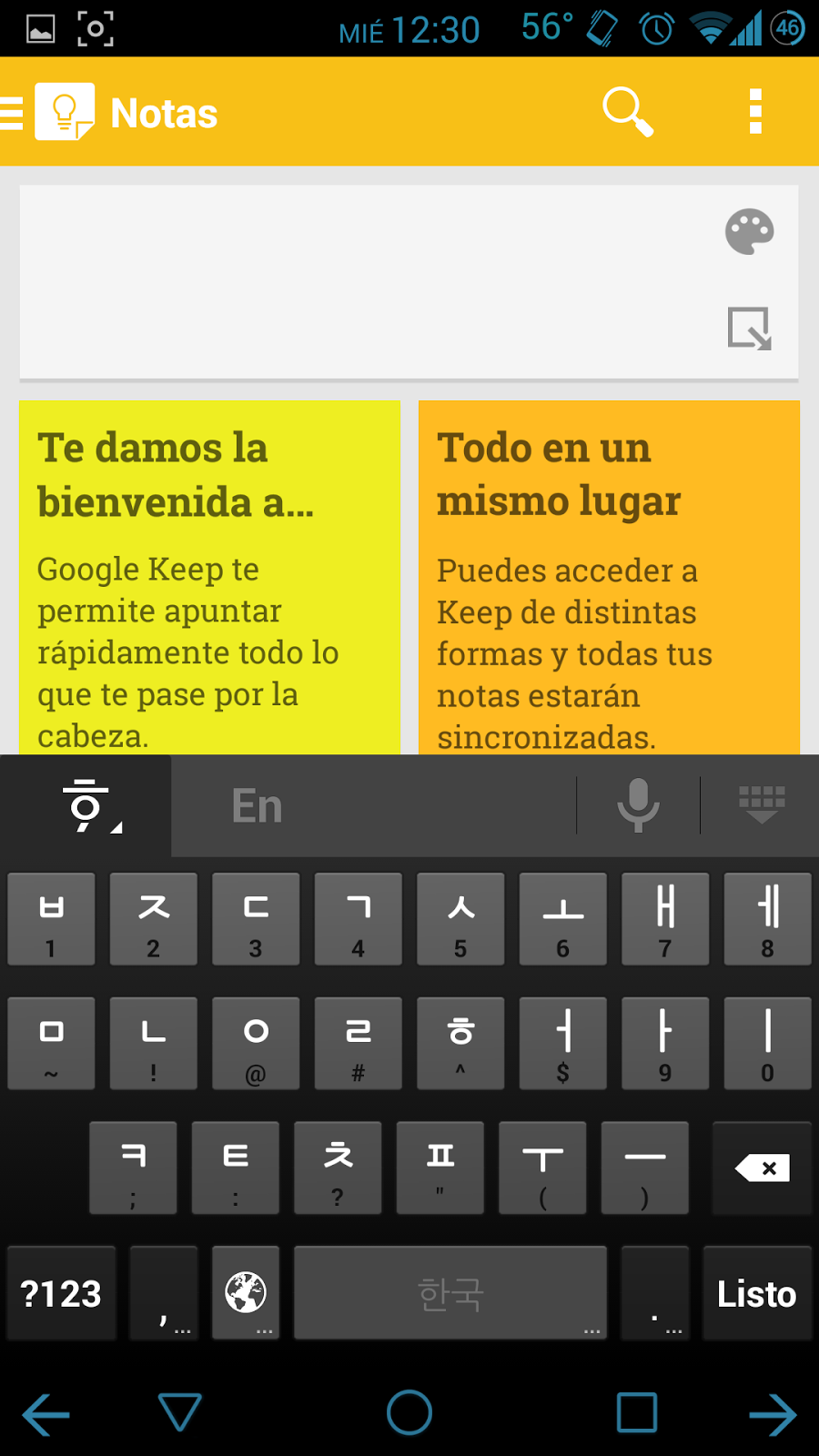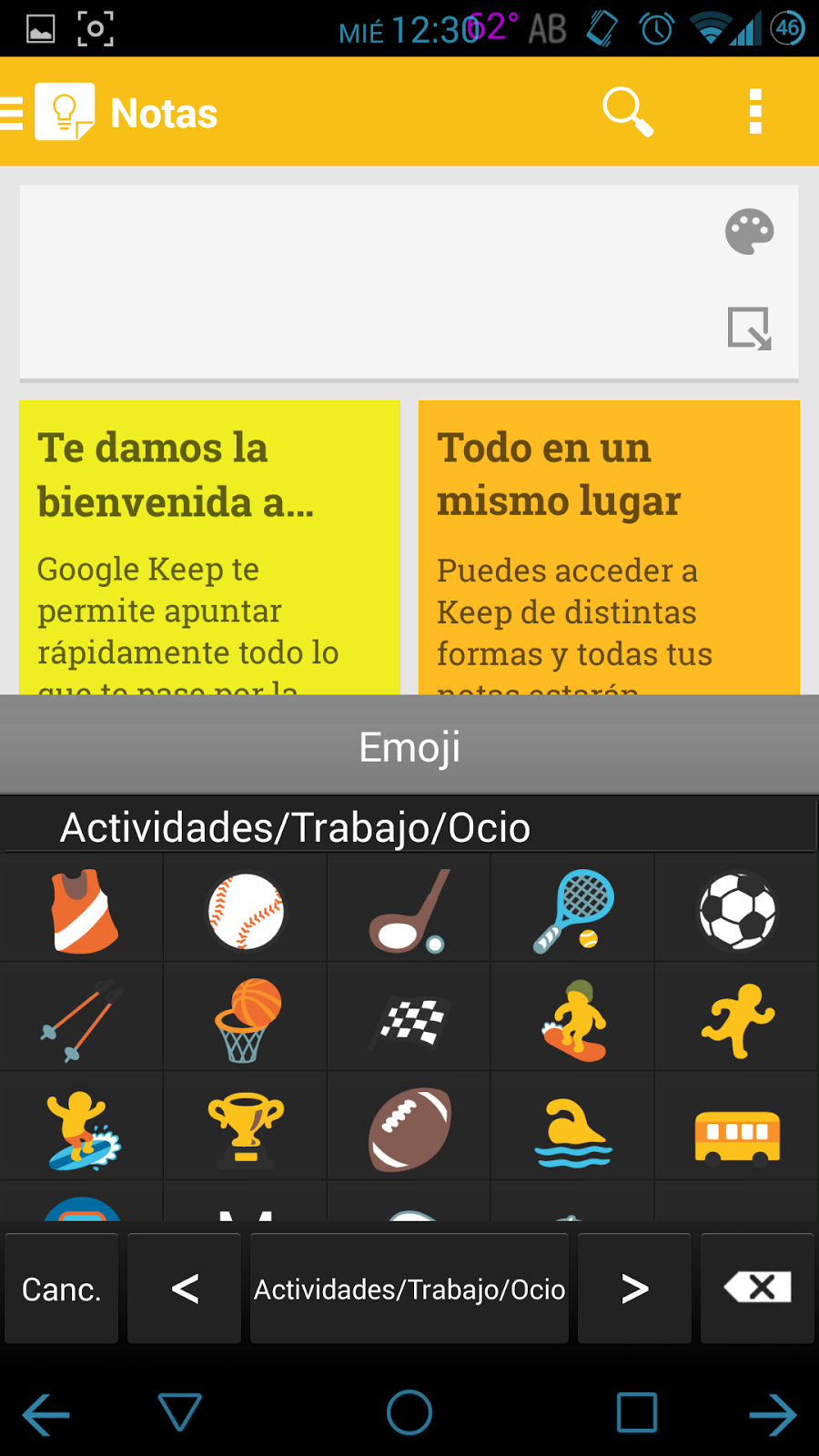Si alguien ha bloqueado tu teléfono o tablet mientras jugaba con él o simplemente has olvidado el patrón de desbloqueo, o la contraseña o pin de desbloqueo, aquí te presento las soluciones posibles.
- Si has olvidado o bloqueado el patrón y la contraseña de la cuenta no es válida mira la Solución 1
- Si has olvidado o bloqueado el patrón y no recuerdas la cuenta ve a la Solución 1
- Si puedes acceder al PC con esa cuenta y clave pero no al teléfono o tablet consulta la Solución 2
- Si has olvidado la contraseña o el pin de desbloqueo pasa a la Solución 3
- Si las soluciones anteriores no te funcionan prueba los servicios propios del fabricante en la Solución 4
- Si además de alguna de las anteriores no tienes conexión a Internet habrá que intentar la Solución 5
 |
| Android solita la cuenta de Google |
Solución 1. Recuperar la cuenta o la clave.
Este método es el más sencillo y seguro y por lo tanto el recomendado.
Si fallas repetidamente el Patrón de Desbloqueo, Android intentará verificar tu identidad para lo cual le tienes que demostrar que eres capaz de poner la clave de la cuenta que tienes en el dispositivo, pero no la valida contra el dispositivo por lo tanto:
- Si has cambiado la clave recientemente hay que introducir la nueva.
- En caso de que no hayas asociado una cuenta de Google al dispositivo, no te ofrecerá la opción cuenta-clave. Prueba la Solución 2.
Si pones correctamente la cuenta y la password Android desbloquea la pantalla y te dirige directamente a los ajustes de seguridad donde puedes reactivar el patrón o algún otro sistema de protección ya que Android lo habrá cambiado a Deslizar.
Si por lo que sea no recuerdas la cuenta o la clave la solución más eficiente es la
Recuperación de cuentas de Google. Si tienes problemas para recuperar la cuenta puedes solicitar ayuda en el
foro de Gmail en español.
Es necesario que el dispositivo tenga alguna conexión a Internet activa para comunicarse con Google y validar la cuenta ya que al estar bloqueado no podemos activarla.
Nota: A partir de Android 5.1 Google añade Protección del dispositivo. Si has cambiado la clave de la cuenta tienes que esperar 72 horas (desde el cambio) antes de poder utilizarla para desbloquear el dispositivo.
Truco: Si no sabes el patrón de desbloqueo en dispositivos que tengan la posibilidad de recibir llamadas y no estén actualizados a las últimas versiones puedes probar estos pasos:
- Llama desde otro teléfono
- Descuelga la llamada
- Pulsa el botón Home o Atrás según el modelo
- Si consigues entrar ya podrás mirar qué cuenta tienes configurada, activar el wifi, probar a cambiar la seguridad de acceso (lo más probable es que te solicite el Patrón)
- Cuando termines cuelga la llamada
Si no puedes recuperar la cuenta pasa a la Solución 2
Solución 2. La verificación en dos pasos
Si no has podido acceder al dispositivo con la cuenta y clave pero la has comprobado en la web y sí te funciona se plantean dos opciones:
- La cuenta con la que intentas acceder no es la cuenta que tienes añadida en el dispositivo.
- Tienes activa la verificación en dos pasos para esa cuenta y dado que la pantalla de patrón de bloqueo no está preparada para acceder con el código de verificación te indica que la clave es errónea.
Desactiva la verificación en dos pasos
accediendo a la configuración desde un ordenador confiable o con los códigos de seguridad impresos.
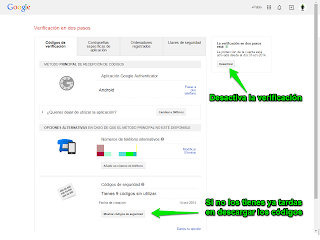 |
| Desactivar la verificación en dos pasos o descargar códigos |
También puedes crear una contraseña de aplicación para usarla en lugar de la aplicación en dos pasos pero no te lo recomiendo si no es estrictamente necesario pues cuando consigas entrar la cuenta estará generando error hasta que la quites y la vuelvas a poner
Solución 3. El Administrador de dispositivos Android
Esta solución es muy recomendable pues apenas tiene requisitos aunque no funciona si tienes una contraseña o pin de bloqueo.
El único requisito es que previamente le has tenido que conceder permisos de bloqueo al
Administrador de dispositivos de Android. Por suerte los últimos modelos ya lo incluyen por defecto
Empieza accediendo desde un PC a
Adminstrador de dispositivos Android, tienes que estar conectado con la cuenta de Google que tiene el dispositivo a desbloquear. Si no tienes la cuenta o la clave deberás intentar recuperarla tal y como se indica en la
Solución 1.
En la pantalla se mostrará un mapa con la ubicación de uno de tus celulares y a la izquierda una tarjeta con información de ese dispositivos Android. Pulsando sobre el nombre del dispositivo puedes elegir otro.
Selecciona el celular móvil o tablet que vamos a tratar, el Adminsitrador te ofrece varias funcionalidades. El primer botón al final de la ficha es
Hacer sonar, muy útil para localizar un dispositivo extraviado (si está encendido y con conexión a internet)
Si el siguiente botón está vacío indica que no se le han concedido permisos al Administrador de dispositivos. Consecuentemente tendrás que buscar otra solución. Aprovecha para dar permisos a tus otros dispositivos pulsando este botón.
Si el siguiente botón es "Bloquear" te va a permitir cambiar el sistema de desbloqueo del dispositivo.
Al pulsar en Bloquear verás un cuadro donde te permite añadir una nueva clave para el dispositivo, en la siguiente ventana la confirmas e incluso puedes poner un mensaje/aviso o un teléfono. Cuando esté todo correcto pulsa Bloquear.
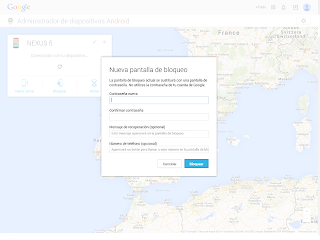 |
| Bloquear tu celular añade una contraseña y elimina otros métodos de bloqueo previos |
Espera unos segundos para que Google opere su magia y puedes acceder al dispositivo con tu nueva contraseña. Es posible que tengas que pulsar el botón Home para que te pida la contraseña.
Truco: Utiliza el Administrador de Dispositivos desde otro dispositivo en vez desde el PC. Incluso desde el dispositivo de otra persona.
Truco: Descarga la app
Android Device Manager en un dispositivo Android para controlar tus otros dispositivos sin necesidad de un PC. Pulsa menú > invitado para desbloquear tu dispositivo desde el de otra persona.
Solución 4. Producto del fabricante.
Algunos fabricantes han desarrollado soluciones propias para localizar y gestionar sus dispositivos desde la web. De hecho, algunas de estas opciones las implementan por encima de las de Google con lo que
desautorizan o interfieren en el buen funcionamiento del Administrador de Dispositivos Android.
En algunos casos tendrás que haber registrado el celular o incluso necesitarás una cuenta del fabricante. Dicho lo cual: por probar tampoco vas a perder nada y puede que recuperes tu dispositivo.
Te dejo un listado de las páginas he recopilado. No es el objetivo ni está a mi alcance conocer los entresijos, condiciones o modelos para los que funciona cada una de las páginas. Para este fin están los servicios de atención al cliente de cada casa.
Si conoces algún otro servicio puedes compartirlo en los comentarios y lo incluiré.
Solución 5. Formatear el dispositivo.
Con este método se pierde la información de la memoria interna.Nota: Es importante tener el dispositivo conectado a una fuente de alimentación para evitar que se apague sin terminar completamente el proceso.
A partir de Android 5.1 Google añade la Protección del dispositivo con la cual cuando se formatee un dispositivo seguirá pidiendo la cuenta para acceder. Si tienes protección del dispositivo y no conoces la cuenta no te servirá formatearlo. Si has cambiado la clave la reconocerá pasadas 72 horas desde el cambio
- Apaga el dispositivo.
- Reinicia en modo recovery. Cada dispositivo puede tener un método diferente. Aunque el más habitual es presionar el botón de subir volumen y al mismo tiempo el de encendido durante unos segundos, en otros casos puede ser el de bajar volumen + encendido o botón físico home + encendido. Puedes buscar tu dispositivo en Mobile recovery website. Si no funciona ninguno de estos métodos con una búsqueda en Google se puede encontrar casi cualquier modelo.
- Nada más arrancar el dispositivo mostrará una pantalla como la de la imagen, aunque va cambiando la estética las opciones suelen ser las mismas. En esta pantalla pulsa las teclas de volumen para ir pasando por las distintas opciones y selecciona/acepta/inicia pulsando el botón de encendido.
 |
| Entrando en las tripas de tu Android |
- Desplázate con las teclas de volumen hasta donde pone recovery y pulsa el botón de encendido para aceptar la opción.
- Espera que el dispositivo arranque de nuevo y estarás en Modo Recovery. En las últimas versiones aparecerá un Android en el suelo y el texto "sin comandos", pulsa subir volumen + botón encendido para completar el acceso al recovery.
- En la siguiente pantalla busca y ejecuta la opción “wipe data/factory reset”. Esto borrará la memoria interna del dispositivo y lo restaurará como si hubiera salido de fábrica.
 |
| A partir de aquí no hay marcha atrás |
Nota: Es posible que el dispositivo necesite reiniciarse más de una vez hasta que termine y muestre la pantalla de bienvenida. Mientras puedes ir mirando este artículo:
Opciones al iniciar un Android nuevo o formateadoDe las primeras cosas que pedirá será una cuenta de Google dando la opción a crear una nueva. Si has llegado aquí ya sabes lo importante que es recordar tanto la cuenta como la clave para no tener que volver pasar por esta desagradable experiencia.
Android. Recupera la contraseña de tu cuenta GoogleNota: Si tu dispositivo en Android 5.0.1+ tendrás que añadir la Cuenta de Google que había en el dispositivo antes de formatear para que termine la configuración y arranque.
Espero que estas líneas te hayan ayudado a recuperar tu celular. Tienes los comentarios a tu disposición si tienes dudas sobre algún apartado.... o para lo que quieras.


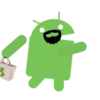
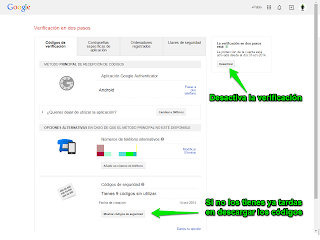
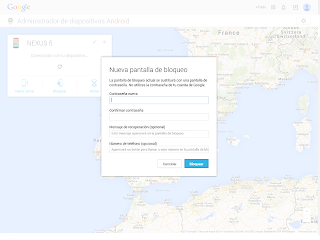
 Las opciones de configuración general del teclado de Google. Idioma, mayúsculas y vibración, entre otras
Las opciones de configuración general del teclado de Google. Idioma, mayúsculas y vibración, entre otras